What’s New in Google G Suite [October 2018]
Catch up on every new feature added to Google G Suite for Education in October 2018.
Google Docs Activity Dashboard
Earlier this year, Google introduced an Activity Dashboard in Google Docs, Sheets, and Slides that allows you to easily keep track of who has viewed a document and when they viewed it. This is especially useful for shared documents. For example, a teacher can check if a student has seen a file already and alert them that it’s been updated.
To access Activity Dashboard and see who’s viewed a file in Docs, Sheets, or Slides, click Tools > Activity Dashboard. The first page allows you to see the read status from users the document is shared with, as well as all users in college.
Google has added the Viewer Trend option, which is similar to Google Analytics. It enables you to specify a time range and see daily viewers on a graph, which is particularly useful for documents shared with a large number of people.

Jamboard – interactive whiteboard app
Jamboard is Google’s whiteboard app which is connected to G Suite. It gives you the ability to present, edit and share files with Google services like Drive, Sheets, and Slides.
With the Jamboard app, you can use the Jamboard service with your tablet, chromebook, phone or the web to connect to a “Jam session” (or Jamboard file) from anywhere. Once connected, several people at a time can collaboratively whiteboard and pull in content from Google Drive and other sources. You can view Jam sessions from any device with a web browser. The G Suite support site has more information on the phone app and the tablet app.
Access Jamboard using your web browser
Now you can access Jamboard using your web browser too by going to jamboard.google.com. Everyone in your class or team meeting can join in and collaborate on a session in the web browser. This means anyone can participate whether they’re using a touch screen Chromebook, phone, or desktop PC. Combine this with our newly installed Chromecasts and you have an instant interactive whiteboard replacement.

Google Slides Automatic Captions
Google Slides can now automatically caption your presentation for people who are deaf, hard of hearing, or if you’re presenting in a space where it is difficult to hear. The automatic closed captioning feature in Slides will use your microphone to create captions of what you say at the bottom of the presentation. To turn it one simply press the CC button when you start the presentation. Alternatively, on Windows or Chrome press Ctrl + Shift + c. If you’d like to see it in action check out this Google Slides Automatic Captions video. To find out more read Present Slides with Captions.
Vertical Table Ruler in Google Docs
In response to user feedback Google have added a vertical ruler in Google Docs that will help you manipulate tables and control the margins in headers and footers.
While you are editing a table the vertical ruler will appear on the left side of the screen, matching the horizontal ruler at the top of the screen. You can change the height of rows in the table to quickly set it to the size you want.

In addition, there are new controls which let you specify the size of the margins in your header and footer.

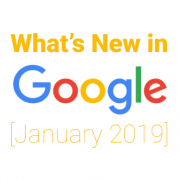
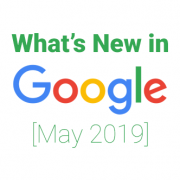

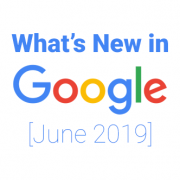
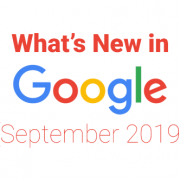
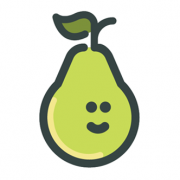
Leave a Reply
Want to join the discussion?Feel free to contribute!