5 Top Tips for Google Classroom
These 5 tips will help streamline your Google Classroom usage, manage how students access data and generally save you time.
Comment Bank
The Comment Bank allows you to write a set of comments that you can easily click and add to student assignments without having to type them out each time.
With comments in your bank, you can then add them to a student’s submitted assignment by simply typing a hashtag and selecting the desired comment from the list.
You can also start typing a word in order for it to show your comments that feature that specific word.
We have a Google Classroom – Comment Bank knowledgebase article that tells you everything you need to do.

Topics
On the Classwork page, you can group posts under topics, rearrange posts within a topic, and rearrange topics to follow your curriculum which allows you to better manage how students see the content in the class.
Note: Students can only see topics if they contain published posts.
To find out more read Google Classroom – Topics.

Classroom App
The Google Classroom app is available for Chromebooks as well as your Android or Apple device.
The app has almost all the functionality of the Classroom website, you can create a new class, add new people, add Topics and Assignments or email Guardians. The only things you can’t do is rearrange your Topics or view deleted items.
Marking assignments is easy and you can write notes on a students work which will then be saved as a PDF copy and sent to the student to view.
Guardians
When Guardians join Classroom, they receive regular, automatic email summaries for each of their students. Guardians choose the frequency of the emails—daily or weekly—and can unsubscribe at any time.
Guardian email summaries include:
- Missing work—Work that’s late at the time the email was sent
- Upcoming work—Work that’s due today and tomorrow (for daily emails) or work that’s due in the upcoming week (for weekly emails)
- Class activity—Announcements, assignments, and questions recently posted by the teacher
To find out how to turn on guardian email summaries and add email accounts in, take a look at our Google Classroom – Guardians guide.
Calendar Integration
All the assignments you set with due dates will appear in your Google Calendar, if you set a time in the due date options in Classroom it will appear at that specific time.
In Classroom if you click the hamburger icon in the top left of the screen (three horizontal lines) and then click Calendar you will see every assignment or question you’ve set on the date it is due. You can easily keep track of what pieces of work you are expecting in on a given day.


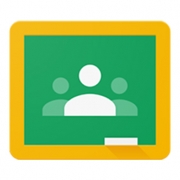
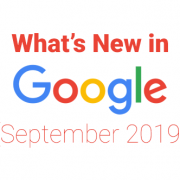
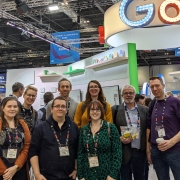
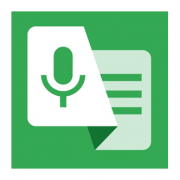
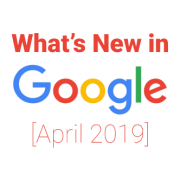
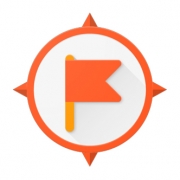
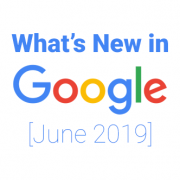
Leave a Reply
Want to join the discussion?Feel free to contribute!