5 Top Tips for Google Forms
These 5 tips will help you streamline your Google Forms usage and save you some time.
Google Sheets Responses
Google Forms can automatically send all responses to a Google Sheets document so you can easily view and filter the data you are receiving. This means you can easily make your own tables and charts with the information you have. It’s updated instantly when someone submits a response to a form, you just need to turn it on.
To do that, open your form and click on to the Responses tab. You can turn it on at any point in a form and all the data will be added in even if people have already responded. On this page there will be a green Sheets icon, if you click this icon it will ask if you want to create a new spreadsheet or send the responses to a new spreadsheet. Select which one you would prefer and click Create.
Self Grading Quizzes
With a little bit of time and effort, you can create a Google Form that automatically grades itself and share it with your class in Google Classroom.
You set the answers once, share it to your class and then Forms & Sheets collate and mark the answers for you allowing you to focus on teaching and support rather than spending time marking each students quiz.
Find out how to create a Self Grading Quiz in Google Forms.

Sections and Logic Branching
Sections offer a number of ways to improve a Form, at first glance it mainly allows you to display groups of questions on separate pages so not every question is sat on the same page. A good example of this would be when you’re completing an online form and you fill in your personal information and click submit, then you are taken to another page with a new set of questions.
You could create a form to check your student’s knowledge on what they have learned over the last couple of months but divide the questions into sections to separate the different topics that you’ve gone through.
Sections also allow you to do something called Logical Branching, don’t worry though, it’s a lot less scary than it sounds! It does only work on “Multiple Choice” or “Dropdown” questions though so you do need to make sure you limit your form to those options.
Some uses for Logic Branching:
- Students can be directed to a reteaching page if they get a question wrong and then can either have another chance to answer the question, or can continue to the next question.
- Students can be directed to a different question set based on how they answer the first question.
- Students who are struggling with a concept can be given multiple questions or scaffolding for the concept while students who do understand it can move on to other questions.
- Students or staff members who are using a form can “skip” over questions that don’t apply to them based on how they answer one of the questions.
- Create a simple text adventure game based around a subject.
Have a quick go on our little Text Adventure Game we made in half an hour – Can you find the IT office?
Check out our knowledgebase article on Google Forms to find out how to get started on Sections and Logic Branching – Sections and Logic Branching.

Reuse a question
To save time you can duplicate a question or section, so if the question or answers are similar to one that you’ve already done just click the three dots on the question or section and click Duplicate.
Printing
If for any reason you need to have the form filled in on a physical piece of paper, Google Forms has you covered! In your form, click the three dots in the top right of the page (next to the SEND button). Then click Print and Google will quickly turn the form into a printable version that will include lines for people to write short or long answers, tick boxes and circles for multiple choice answers.
You can also print a summary of responses or each individual response separately.

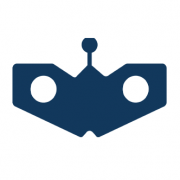
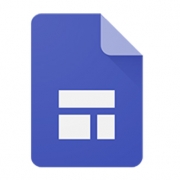
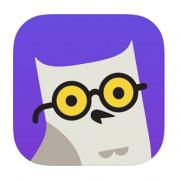
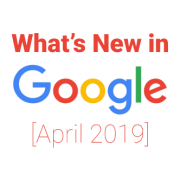
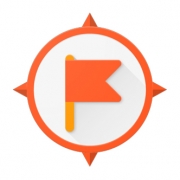
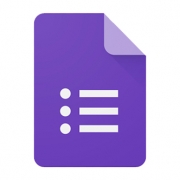
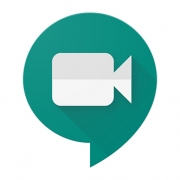
Leave a Reply
Want to join the discussion?Feel free to contribute!