The 12 Apps of Christmas: 1. Adobe Spark
The season of advent is upon us, shops are covered in tinsel, and Christmas songs are playing on the radio. That means it’s time for The 12 Apps of Christmas! During December the IT Services team and other contributors will be sharing our favourite digital learning apps and tools.
A festive series of new blog posts will be published and tagged as the 12 Apps of Christmas. Posts will include details about the app and ways it could be used effectively in a professional/teaching/learning context. We hope this will give you the opportunity to try out a new tool and learn more about the kind of things we’re involved in.
On the first day of Christmas IT gave to me…
Adobe Spark
You can use Adobe Spark to create graphics, web pages, and videos in minutes.
To start using Spark, go to spark.adobe.com just sign in using your college email address and password. If you’ve already signed into Google G Suite you shouldn’t have to login again.
Adobe Spark enables you to get great looking results quickly. The three tools, Post, Page, and Video, cover most content types, removing the technical barriers and getting you straight to the result. Students will like using this as they can create great looking graphics, pages, and videos without worrying about the tools they are using. Teachers will find this useful for creating presentations, flipped learning videos and eye-catching images for Google Sites, without spending much time on production.
Post – create graphics with text
After clicking create, you are prompted to type your message and choose an image size. You can select from a range of preset sizes. Next, you can change your image using Adobe’s image search, upload your own image or use a colour background. You have many fonts and styles to choose from. If you look at the banner images of this blog, many of them have been made using Spark.
Page – combine images and text into a scrolling web page
As with Posts, all you need to do is choose how you want the section to display, choose what it displays and scroll on to the next section. This tool is great if you want to put together a presentation, create a portfolio, or tell a short story. When your page is ready you can share it using the generated link or use the embed code to put it into a Google Site or another web page. For an example page, check out one of our previous eLearning newsletters.
Video – get animated and dynamic
When creating a video with Spark, it begins by asking your title and then wants to know what kind of narrative you’d like. The various narratives will automatically populate the scenes in your video with suggested text prompts. Within Video you can choose how each scene looks and choose from a range of themes. You can then record audio or select from built-in music if you wish. The slides then automatically animate according to your chosen theme. Once you are finished the video can be shared using a link, embed code, or downloaded.
Videos created in Spark have a wide array of uses both inside and outside the classroom.
Flipped learning videos – Finding the time to create videos for a flipped learning environment is difficult. Spark has a simple video editing interface that enables you to create a professional looking video, that can be shared via Google Drive or on YouTube, and then embedded on a Google Site or added to Classroom. You could even ask the students to create the videos.
How-to videos – Rather than writing out long instructions, create a video that can help students understand the stages of a process. Take a look at some of the instructional videos we’ve created for for ideas.
Student projects – Students can put content into an Adobe Spark video and add a voice recording to explain what they have done.
How do I access Spark?
To start using Spark, go to spark.adobe.com just sign in using your college email address and password. If you’ve already signed into Google G Suite you shouldn’t have to login again. For more details on how to access spark watch our video below.

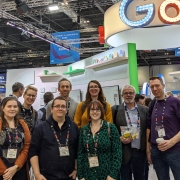


Leave a Reply
Want to join the discussion?Feel free to contribute!