5 Top Tips for Google Docs
Automatic Substitution
If you want to save yourself some time, in the long run, you can set some Automatic Substitution to automatically change words that you type in. For example, if there are certain words you spell incorrectly all the time, you can save time by putting in the incorrect spelling and the correct spelling. This will save you time as the change will be made instantly instead of having to use Spell Checker.
To add these words in, click Tools and then Preferences. You’ll see a long list of text that will already automatically change like the Copyright © icon or arrows.
Voice Typing
Use voice typing to write without typing. This only works when you’ve got a microphone installed or attached to your computer, like all the college Chromebooks.
Click Tools > Voice Typing and click the microphone to turn it red.

Add Extra Languages (Accents etc)
If you are regularly needing to type in a different language, you can add extra languages on to Docs. Simply go to https://myaccount.google.com/inputtools and add the language you need. Tick the boxes represented by a keyboard to add the keyboard option, tick the Suggest option and select ‘Show on screen keyboard’.
Suggest allows you to automatically start typing in another language without Docs telling you it’s not English. It also gives you spelling and grammar corrections in that language too.
After a few minutes you will see a new icon in Docs (You may need to refresh the page). It will either be a keyboard icon or an icon of the country code of the country you selected. If you’ve got the drop down, click it and select the keyboard, If you’ve got just the keyboard then just click that.

Comment Tags
When using a document, you can tag someone in a comment that you are making. If for example you wanted to ask someone’s opinion on a piece of text, you can insert a comment and use the @ symbol along with their name or initials to tag them.
Click the box next to Assign to make sure they action the comment.

Version History
Google automatically saves your docs every time you stop typing or make an edit but Version History automatically saves a copy of the doc when large changes are made such as adding a new paragraph of text. It also notes who has made those changes.
You can use Version History to go back and see what changes have been made and by who, only the latest 100 revisions will be shown, anything older will have been removed.
You can name a version of your document to easily find it in future, otherwise each revision will be shown by the date and time. If you are confident in what you’ve done, it might be worth naming it to save yourself time in future.
To access Version History, click File and find Version History in the list then select See version history. You’ll then be shown a page with changes along with a list of versions and names on the right hand side.
Highlighted text is text that has been added where text that has been striked through is text that has been removed. The colour corresponds to who has edited it.

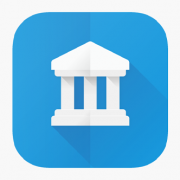
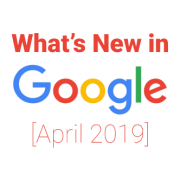
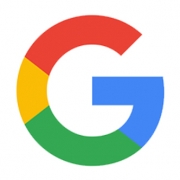
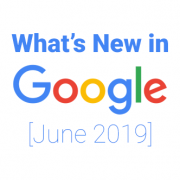
Leave a Reply
Want to join the discussion?Feel free to contribute!