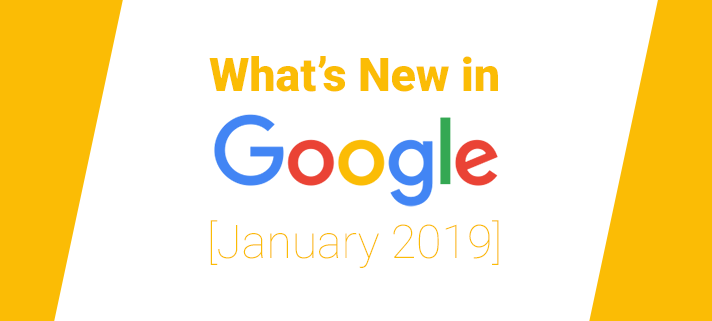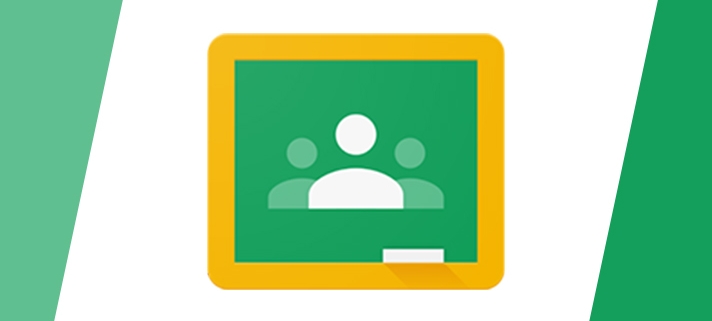On the eleventh day of Christmas IT gave to me…
Two Instant Messengers
Slack
Slack is a great tool designed for workplace messaging. It can be used by anyone for free, not just businesses.
You start by creating a Workspace which would be the very top of your group, for example in IT Services we have our ‘Barton IT’ workspace. Then below the workspace you have Channels and Direct Messages. You can have many channels, these are where you will be messaging your team whereas the workspace above is the main organisation point. We generally have a channel for each different type of service we support in order to keep talk about certain things separate from other chats.
The best thing about Slack is the integration you can have, connect it to Google Calendar to remind you when an event is about to start or set up Slackbot so whenever you type a certain word or phrase, it responds with a preset reply. You can even add your own icons in as custom emojis.

Integration also works with Apps such as Google Drive or Evernote which we have also introduced you to in our 12 Apps of Christmas posts. Once you set up authorization for Google Drive, it can Slack you each time someone shares a document with you or comments on your work, you can also provide access through it when someone requests to view a document.
You can also search through your chat history, the free version of Slack keeps your last 10,000 messages so you can search through that with ease and also includes 121 video calls. Plus you can install it as an app on your phone, app on your computer or access it through your browser.
Hangouts Chat (Staff Only)
Google have now made Hangouts Chat part of the core G Suite service. Chat enables users to send direct messages or have group conversations. It is possible to set up virtual rooms for departments, teams or projects and have threaded conversations. Chat works with other G Suite apps so you can upload items from Drive and collaborate on Docs, Sheets or Slides.
It’s available on desktop for Windows and MacOS, as well as iOS and Android so you can easily collaborate on any device. Although Hangouts is only currently mainly available for staff, students do have limited access. They can’t create rooms but can be added to rooms by staff. So for example, a teacher could create a room for one of their classes and invite the students in.
Hangouts Chat can be accessed by going to https://chat.google.com or by downloading the Hangouts Chat app on your Android or iOS device.