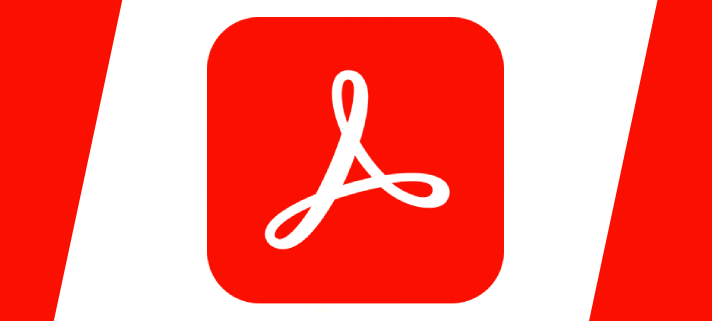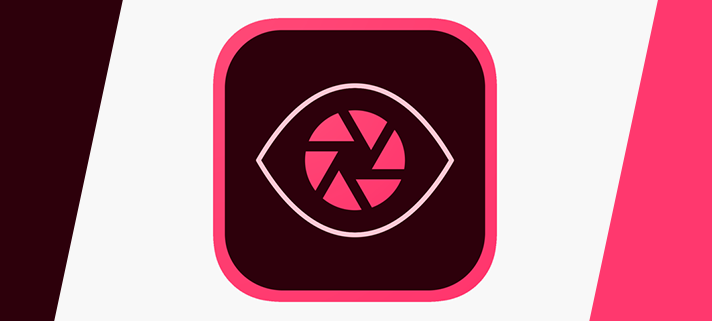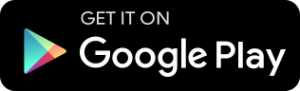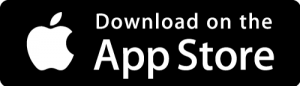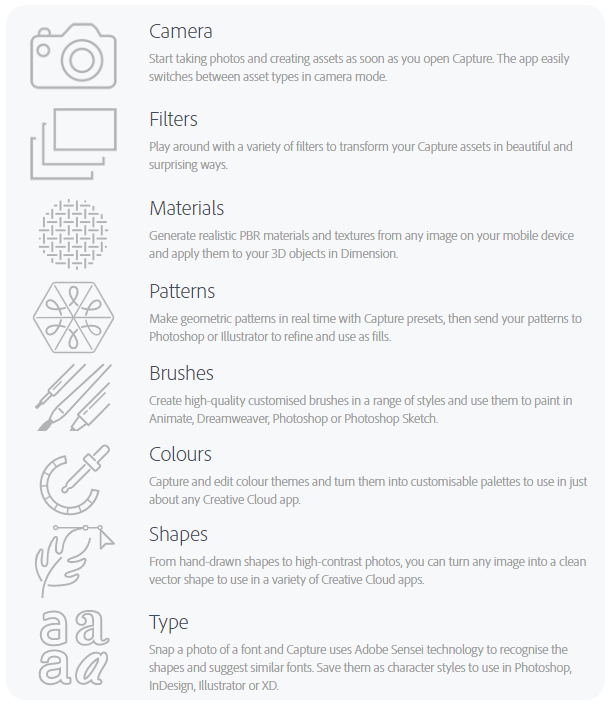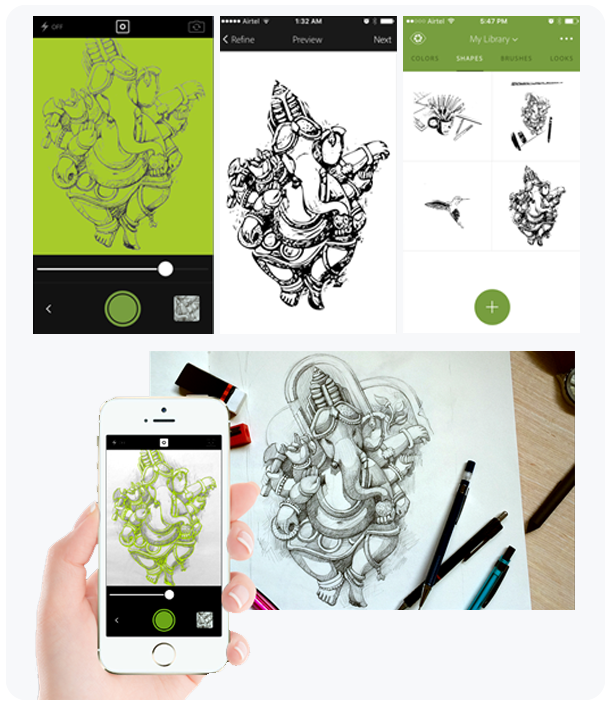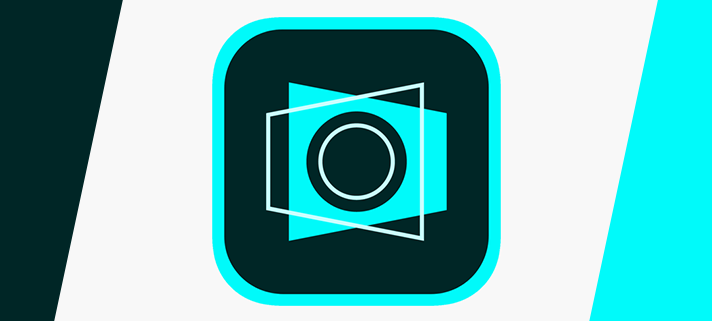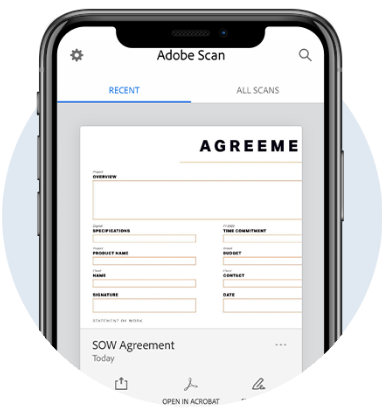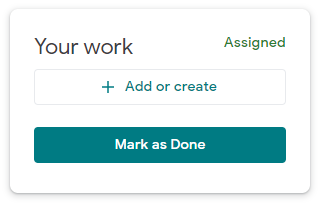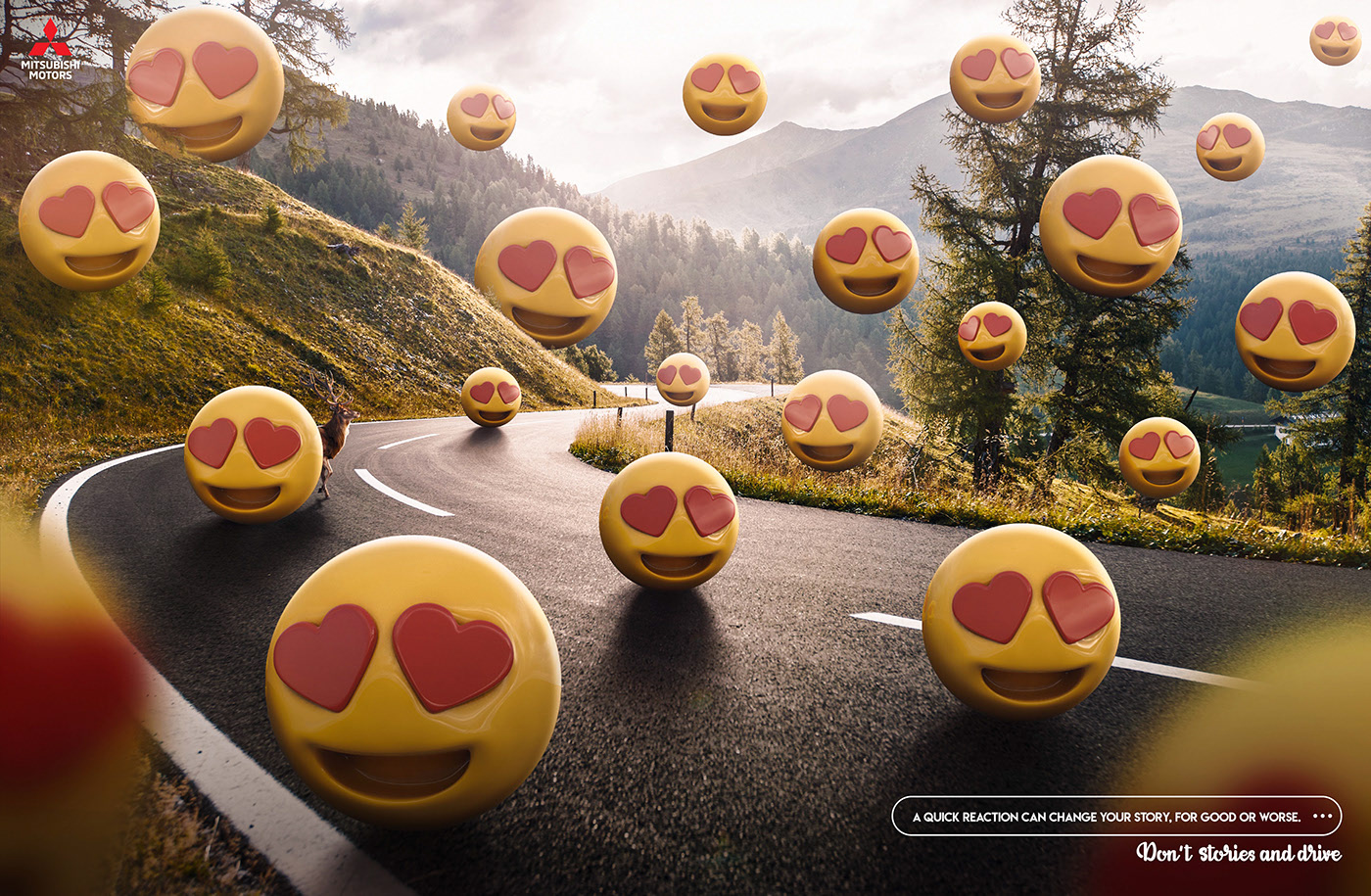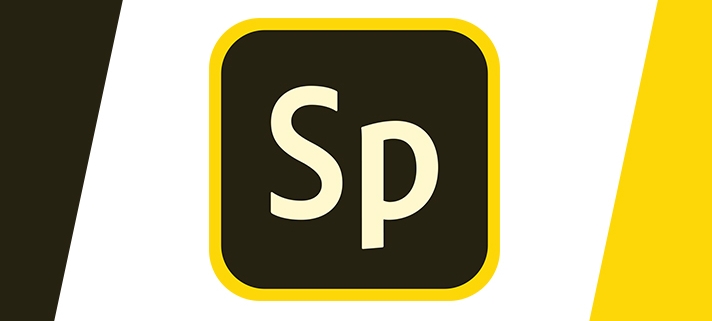A couple of days ago Adobe announced a big update to the Google Chrome Acrobat Extension. We now have basic editing capabilities for PDF’s. Some of the functionality you’re used to on Acrobat on a PC can now be completed on your Chromebook.
There’s a lot of waffle in the article so we’ll list the key features below but you can read the full article here if you wish.
- Rotate, delete, or reorder PDF pages
- You can also merge multiple PDF documents together. Or split a document into smaller documents.
- Convert from PDF
- Convert from PDF to a Word, Excel or Powerpoint document, webpage or a JPG.
- Comments, markups and highlights
- E-Signatures and Form Fields
- No more printing, completing by hand then scanning back in.
Some of these features are free which means you can do these on your personal devices, others fall under the college’s Adobe subscription so as long as you sign in with your Barton Peveril account you’ll be able to use them.
If you haven’t got it already, you can add it from the Chrome Web Store.
This was announced on the Adobe Blog on October 12th.