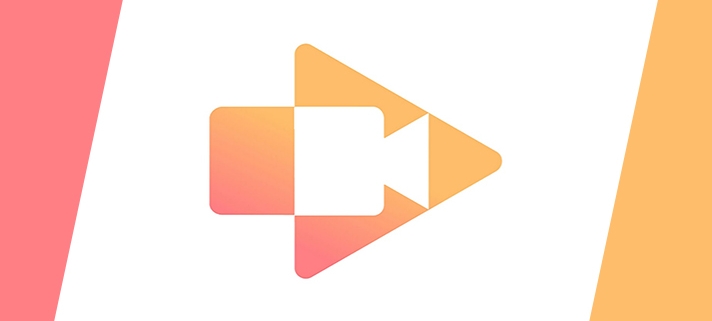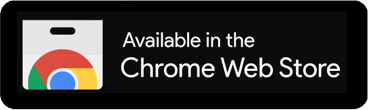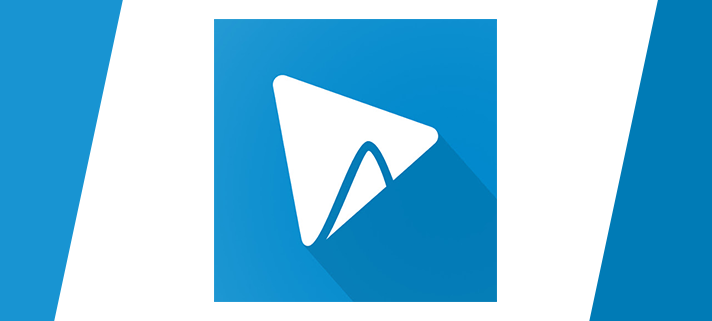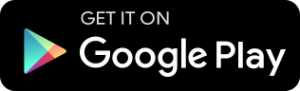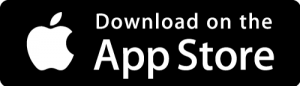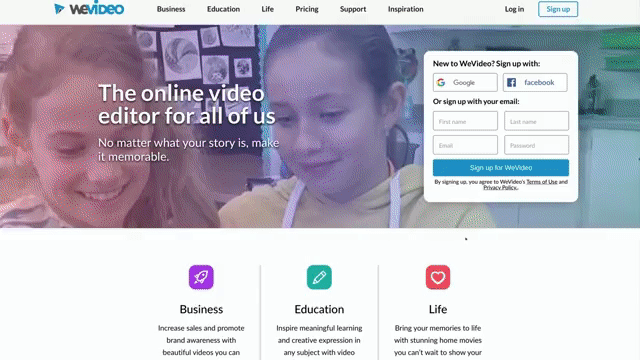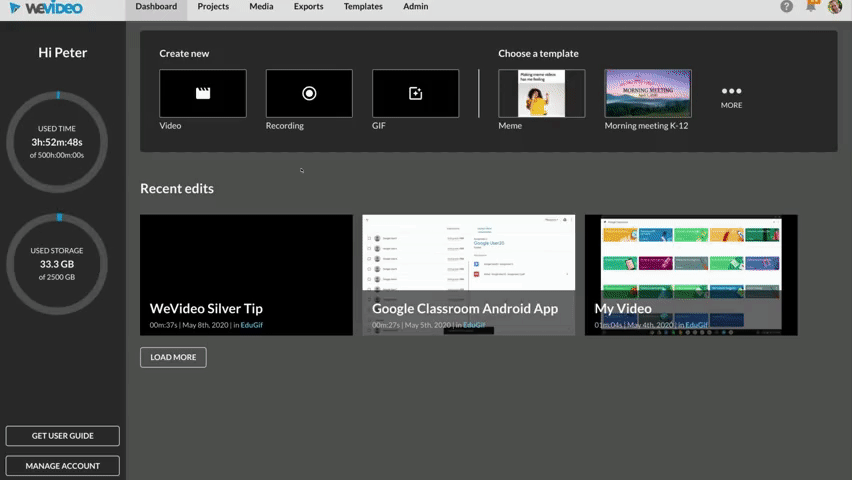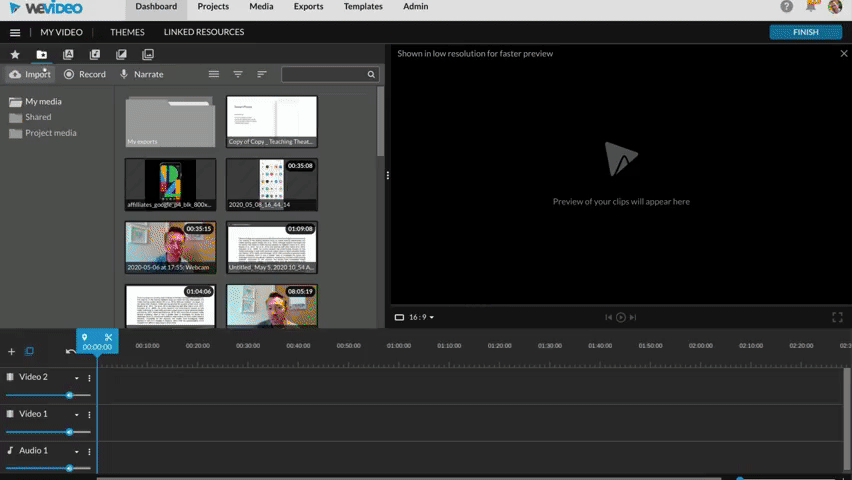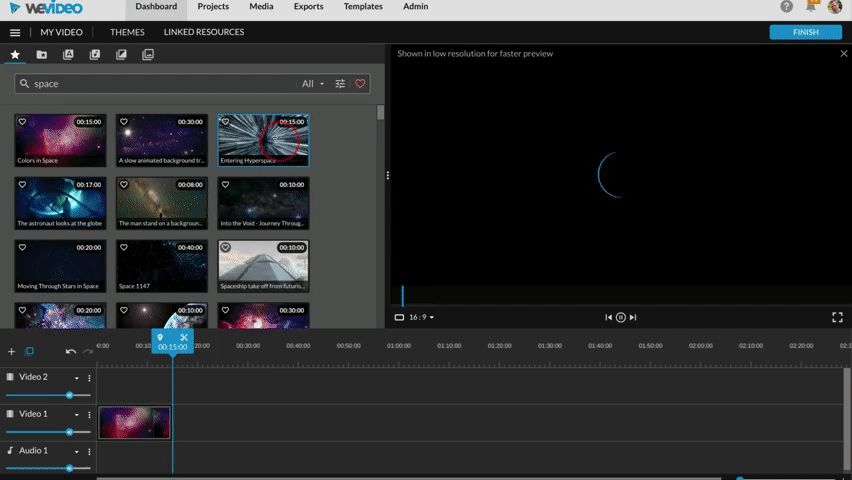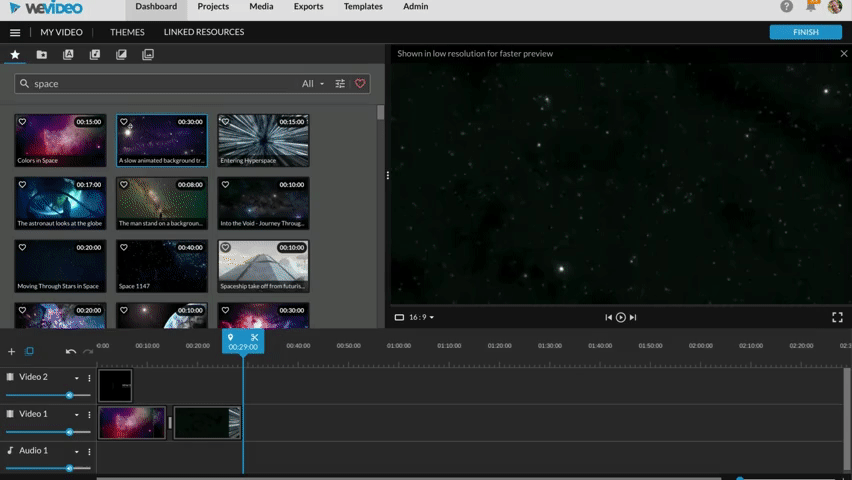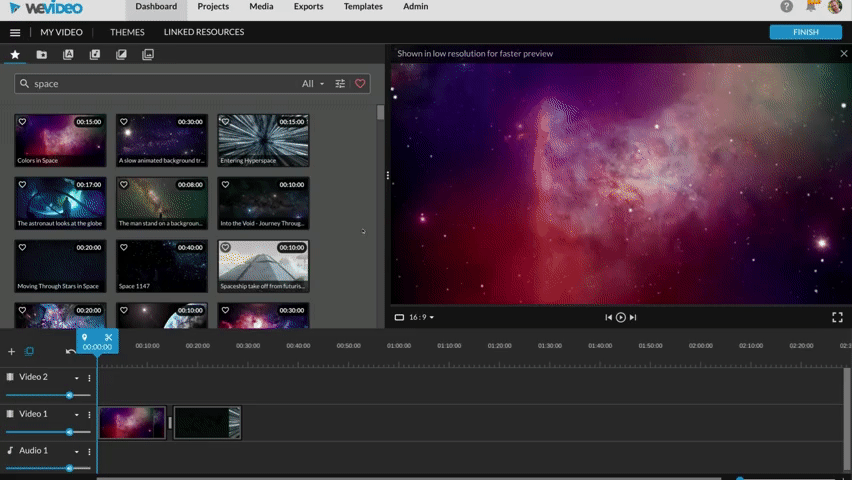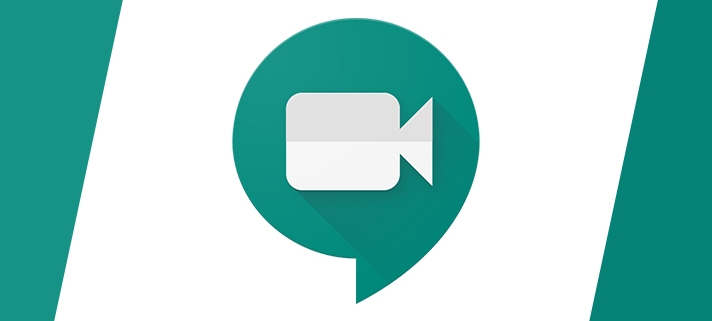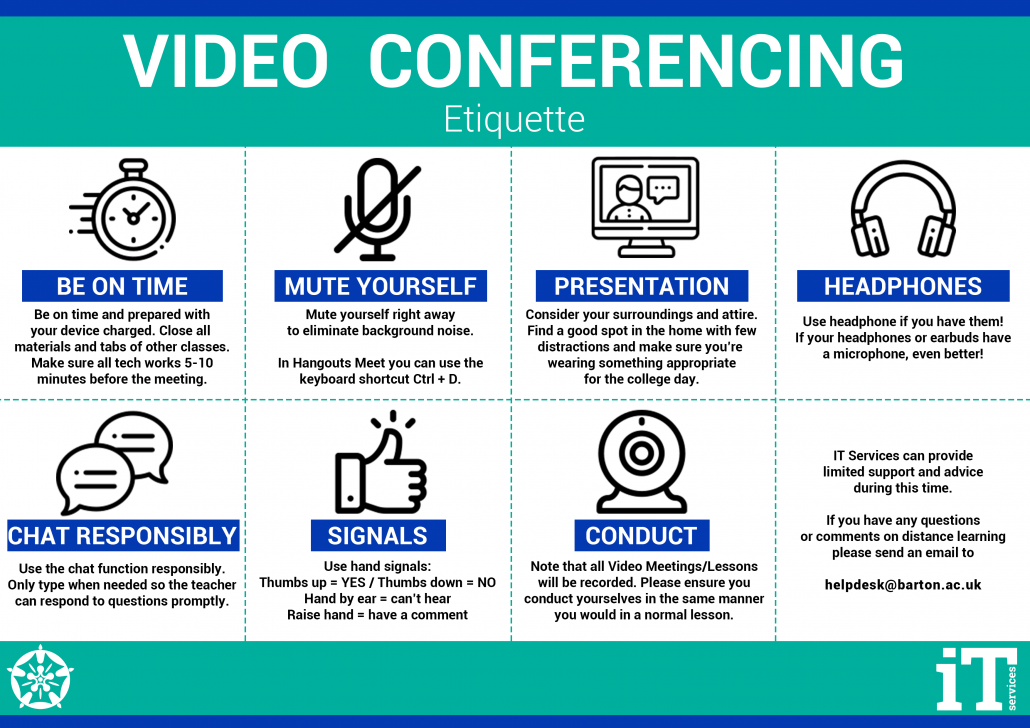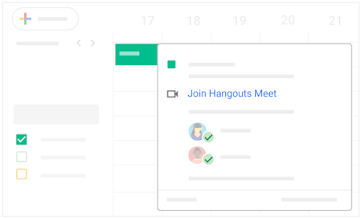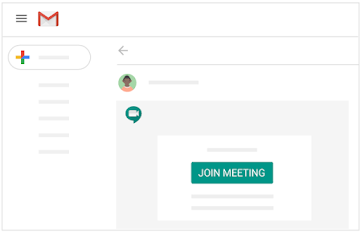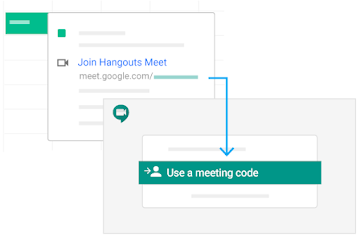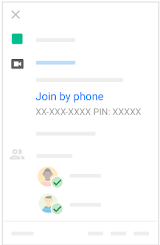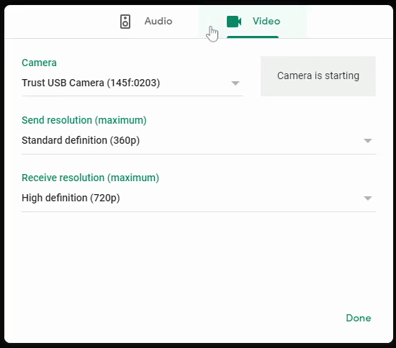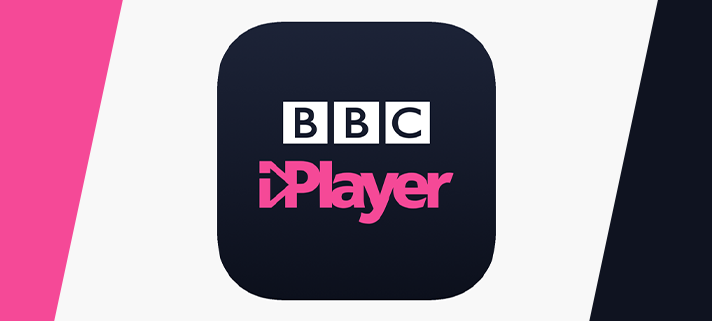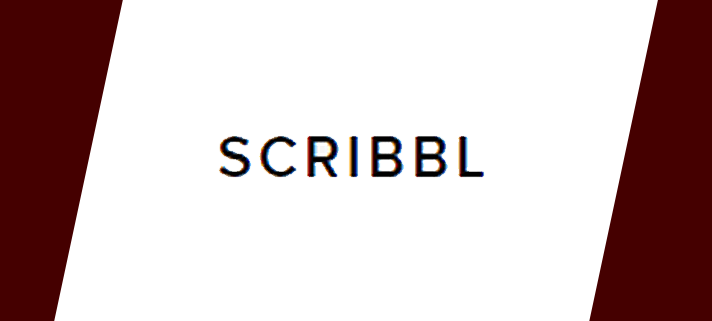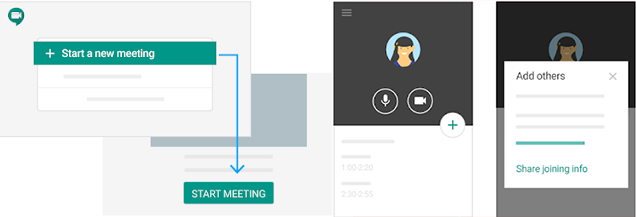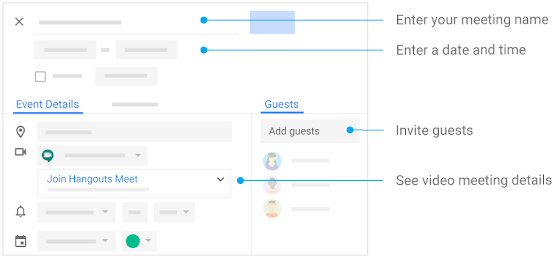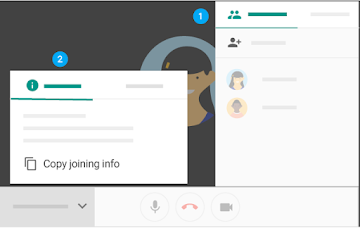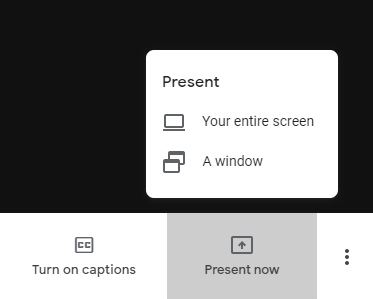Screencastify is the #1 screen recorder for Google Chrome. Capture, edit and share videos in seconds.
Screencastify is a Google Chrome extension that is available from the Chrome web store. It enables you to create screencasts and videos on a Windows, Mac, or Chromebook. In addition to recording your screen, it combines annotation tools, record from your microphone for voice over, and you can record yourself with a picture-in-picture overlay of your webcam. Everything you record is saved to Google Drive so you can easily share the video with students, embed it on a Google Site, or upload to YouTube.
You can use Screencastify to create recorded lessons, tutorials, or giving feedback. It is often quicker and easier to convey how to do something in a video, rather than writing a long list of steps. To see an example of Screencastify in action view my video below.
Read more