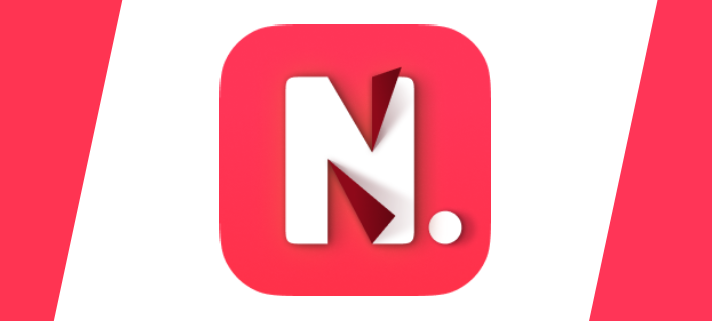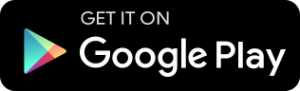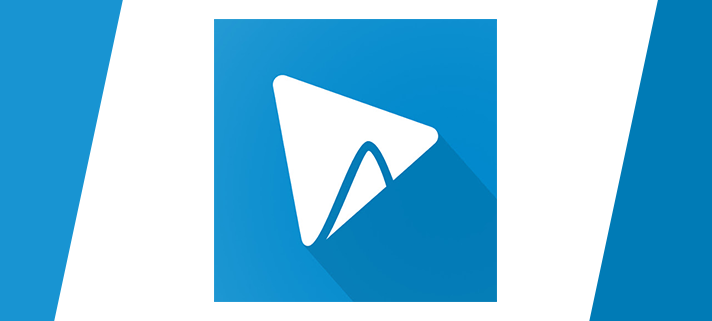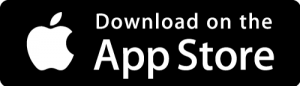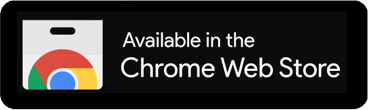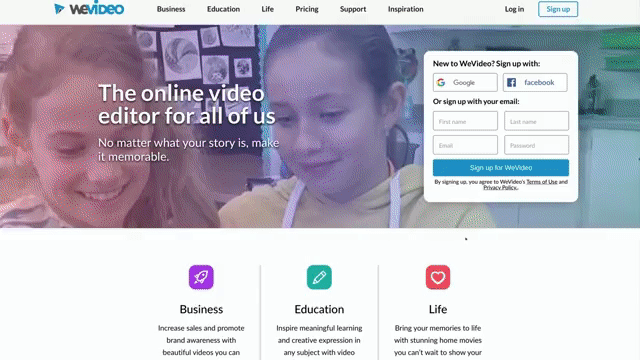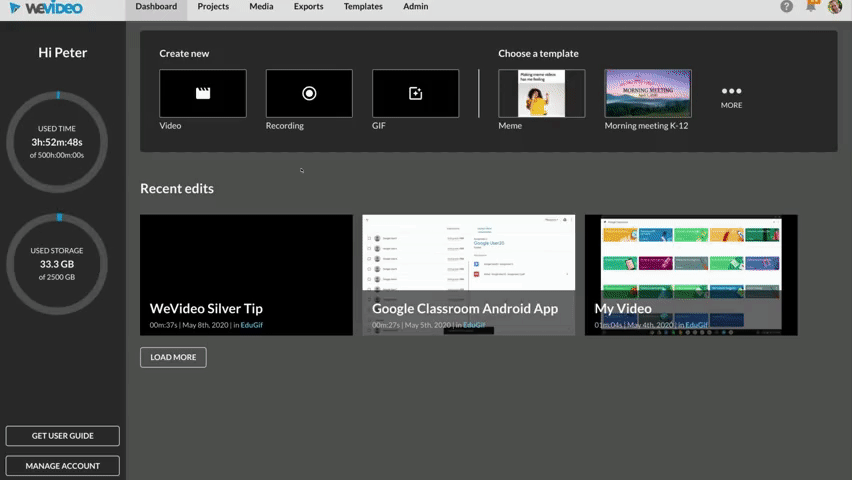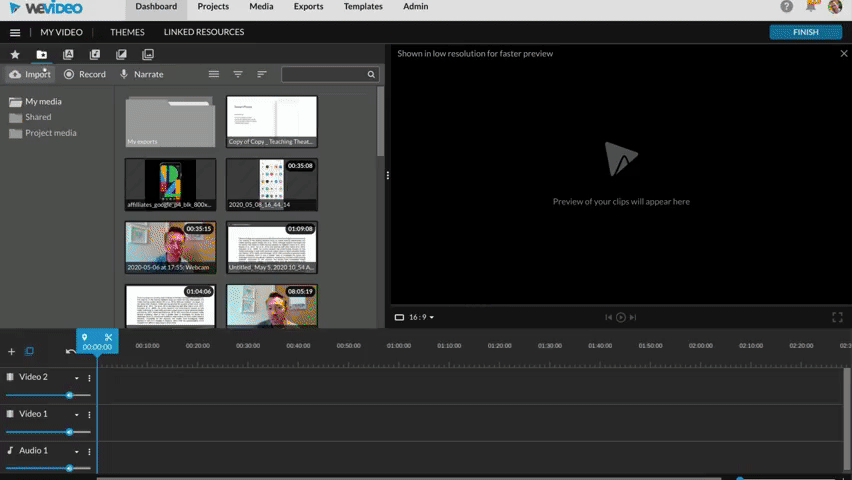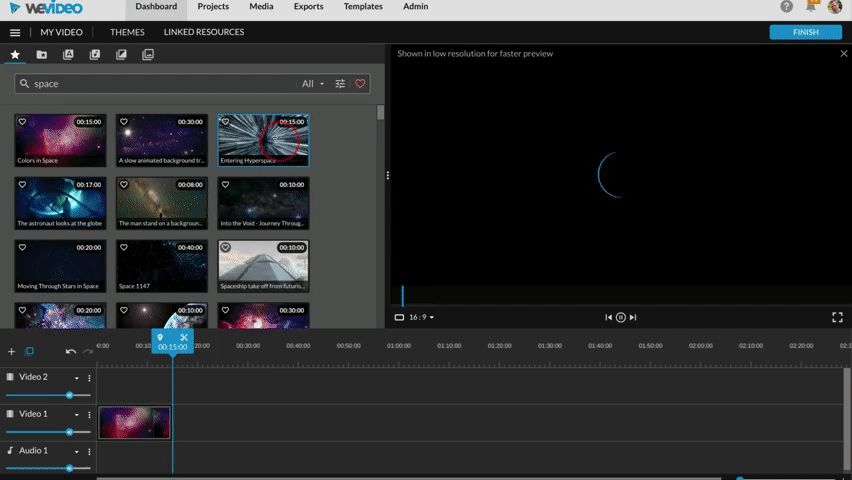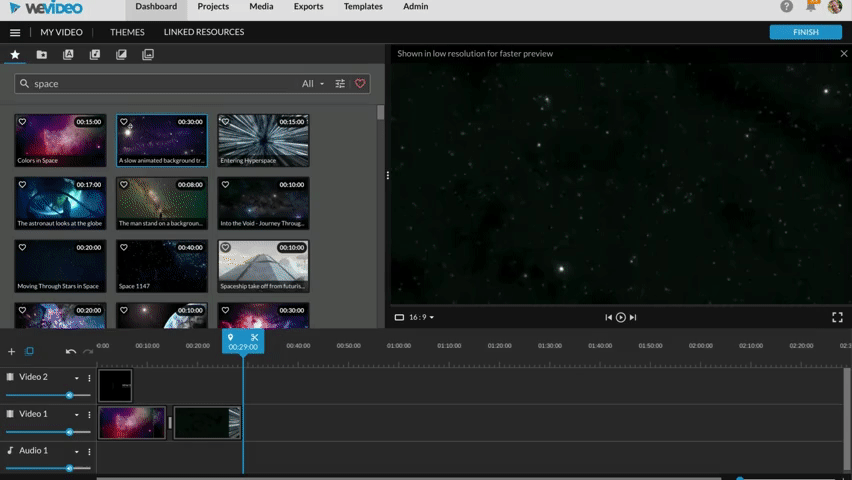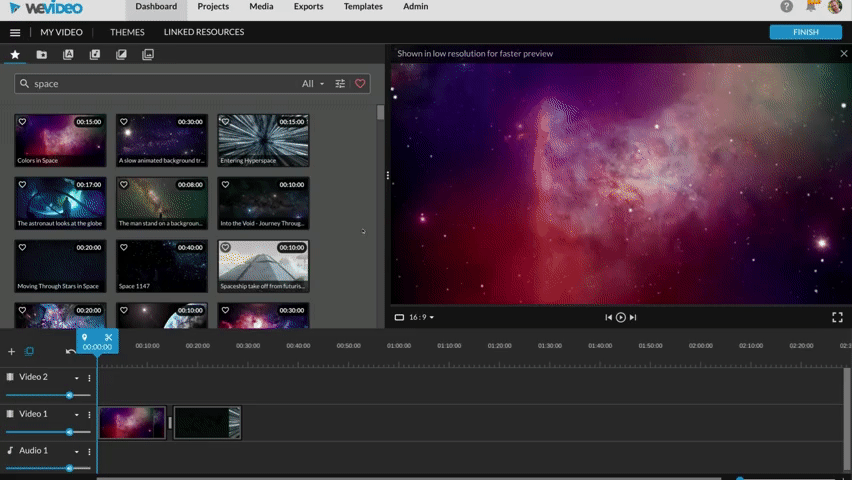Noted is a fully-integrated audio recording and note-taking app.
What does that mean though?

Noted allows you to type out notes as well as recording audio clips to link with your notes meaning it’s easier to keep everything neat, tidy and together. If, for example, you record a whole lecture or class talk, everything you type is time-stamped so you know what point of the audio clip was happening as you typed. You can also add a little #TimeTag on specific points so you can easily jump back and forth between key pieces of information you want to make sure you don’t forget. Then you can also link specific pieces of text to those #TimeTags to join written notes and audio notes together more.
It means you’re boosting your productivity by having all your notes in one place and with audio notes you get to keep the context of what you’re trying to note. You don’t have to miss anything anymore.
All this is completely free!
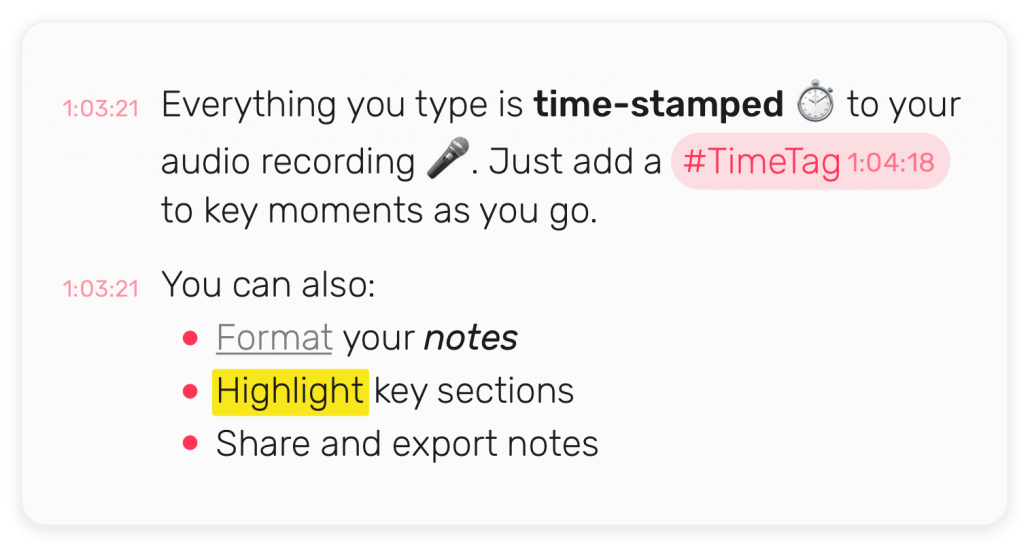
Noted only works with Apple products, but it does that seamlessly across Mac, iPhone, iPad and Apple Watch so you can just record a quick note on your Watch and it will automatically be synced to your Mac for when you need it. The same with your phone, if you’re out and about just open your phone and record a quick message or type a quick note and you’ll be able to get it on your Mac almost instantly.
There is also a Noted+ extra subscription if you like it enough. This extra includes dictation so you can turn your spoken words into written notes, it includes improved quality, background noise reduction and better exporting tools among other things. The best feature of Noted+ is that it includes Intelligent Playback so with that turned on, when it’s playing your notes back to you it will automatically skip and silence or background noise and only play you the important bits. Noted+ is $24 a year, roughly £17, at the time of writing.