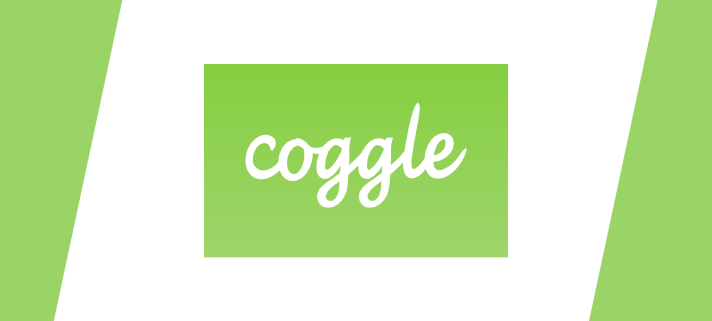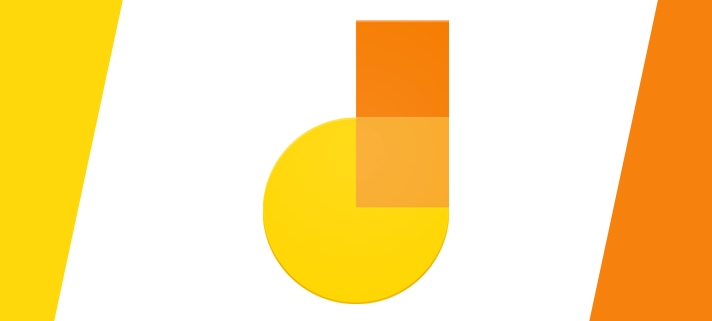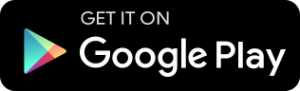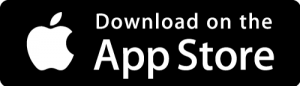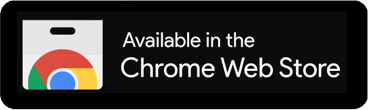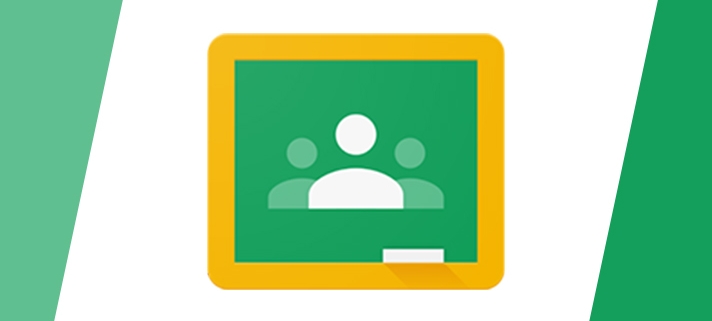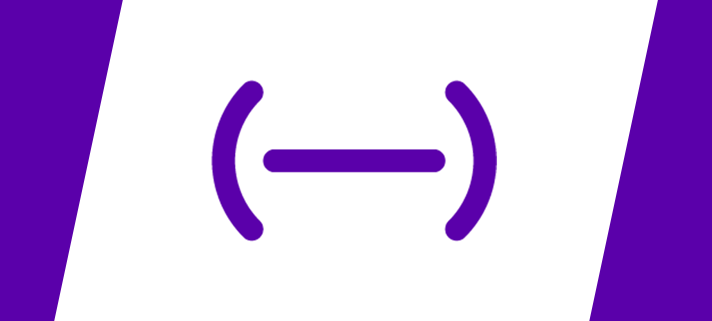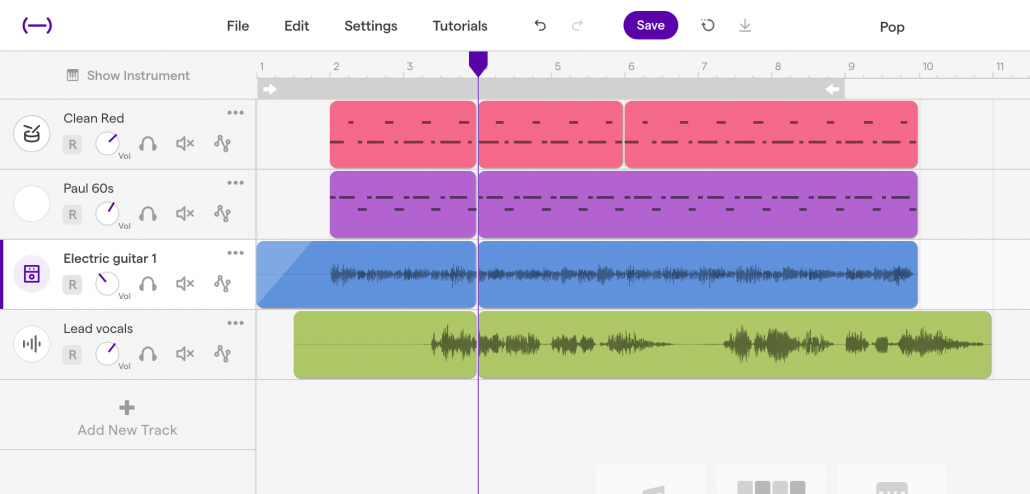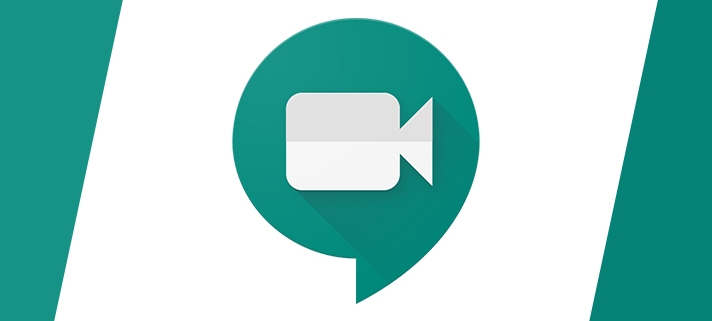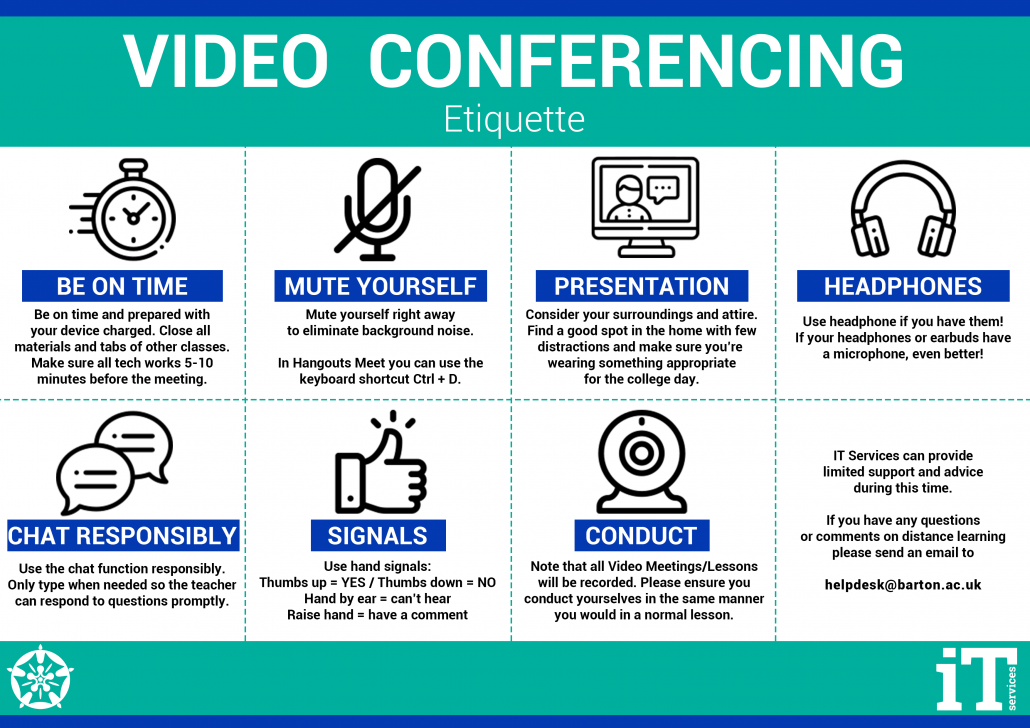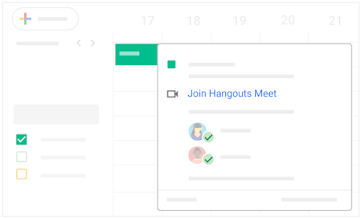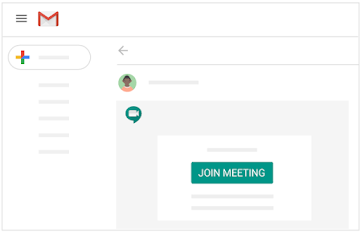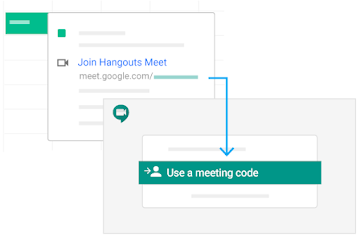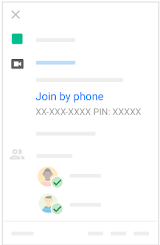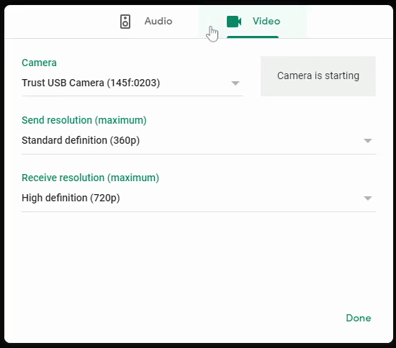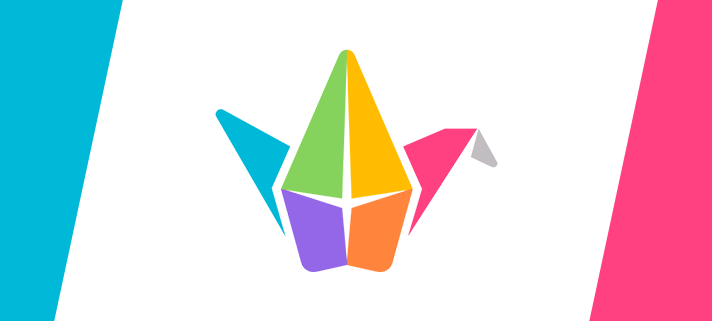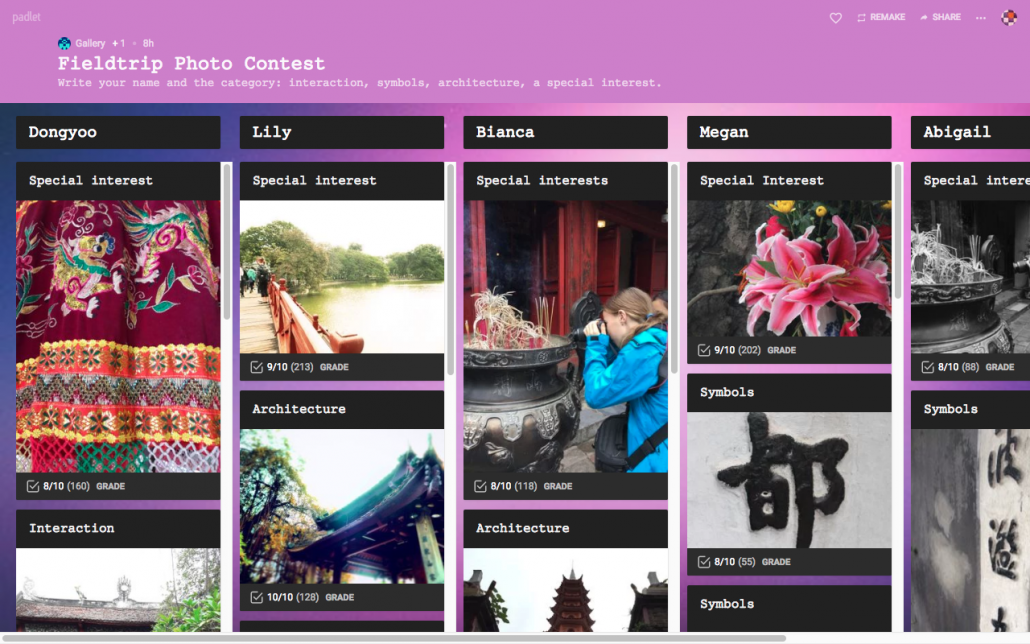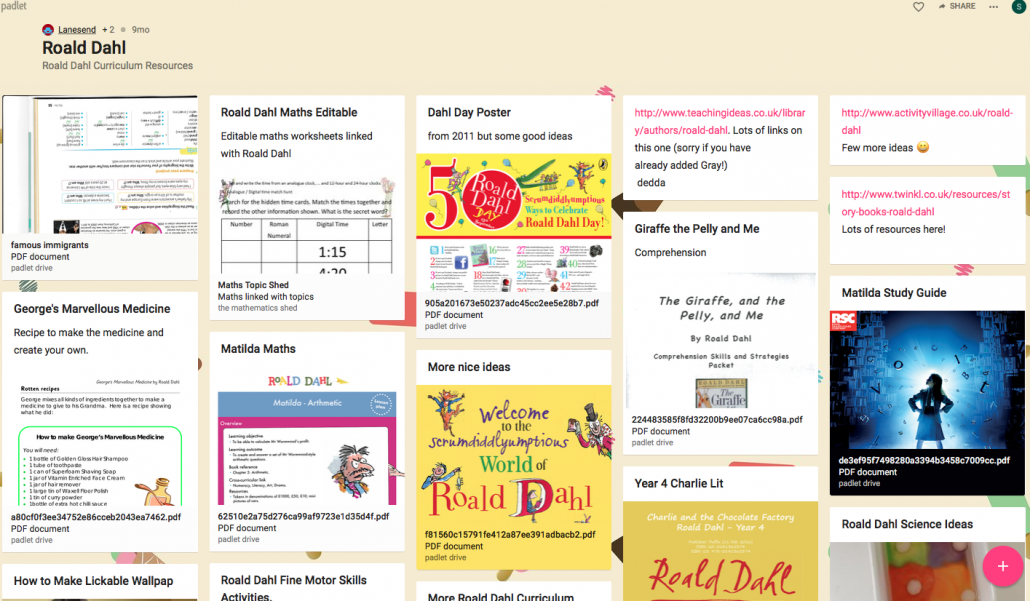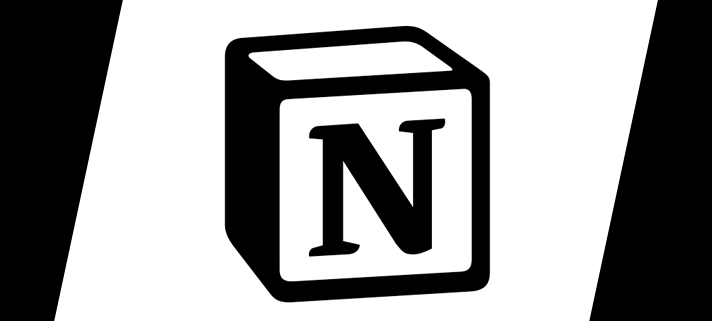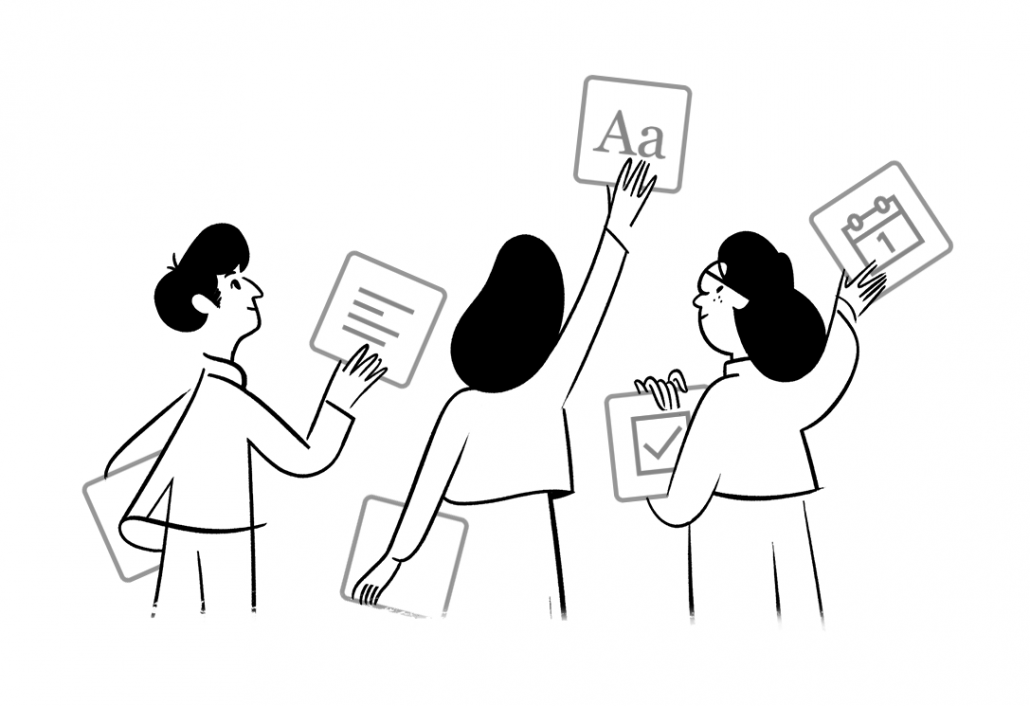Put simply, KAMI is an online PDF annotation, markup and editor tool. You can highlight, underline, and strikethrough text in PDF and other document formats. You can also add text boxes, shapes, and images.
Kami also works with Google Drive and Google Classroom. With Kami, you can easily collaborate on documents in the classroom while avoiding the hassles of printing documents.
The feature we love the most is the ability to mark your whole class work in one go with the Classroom integration.