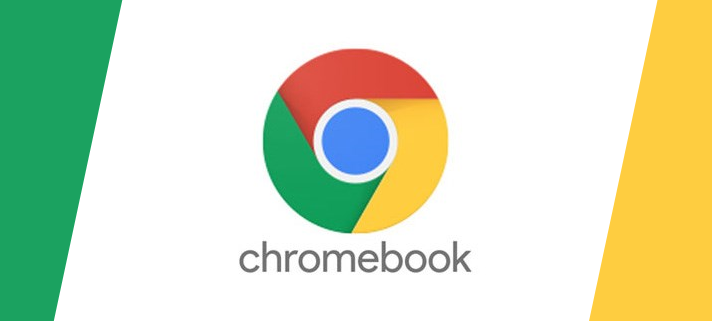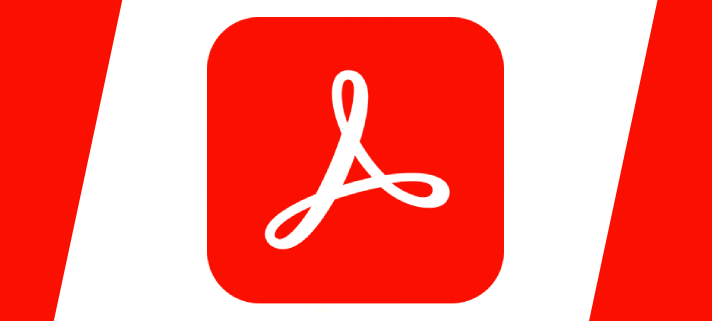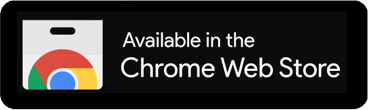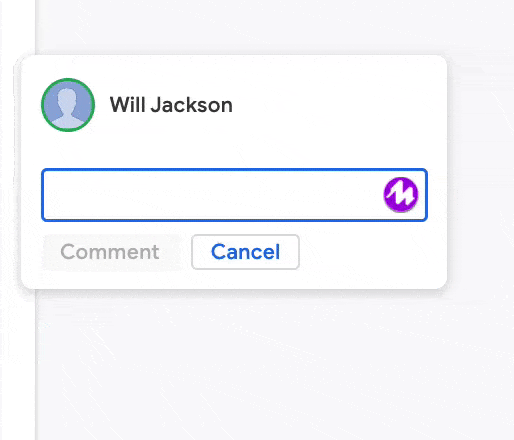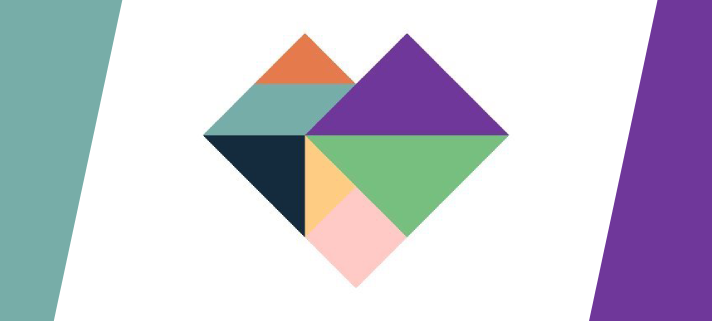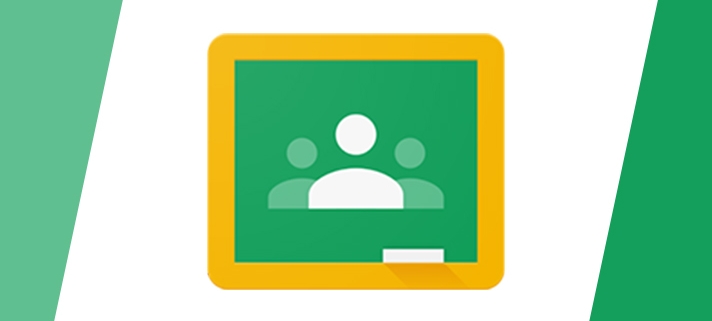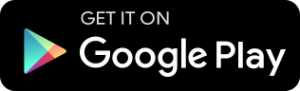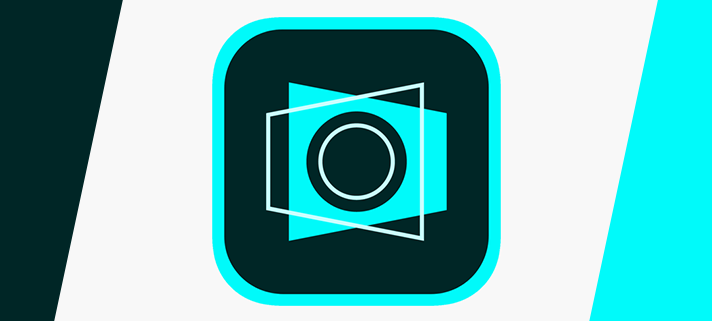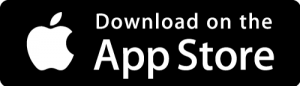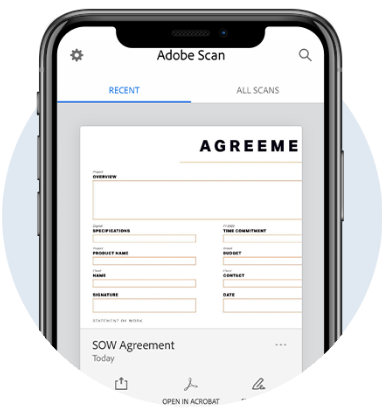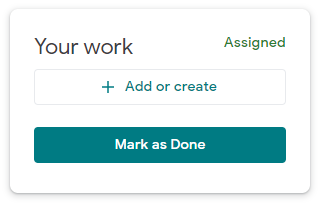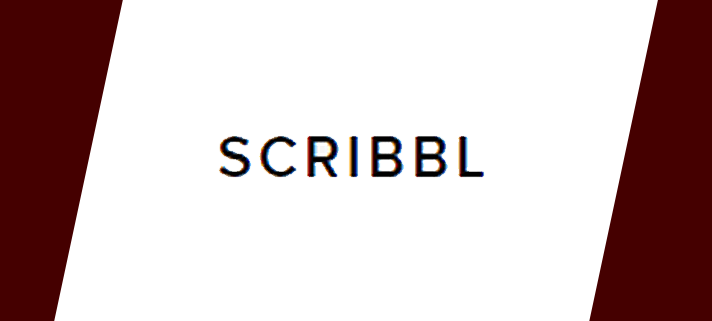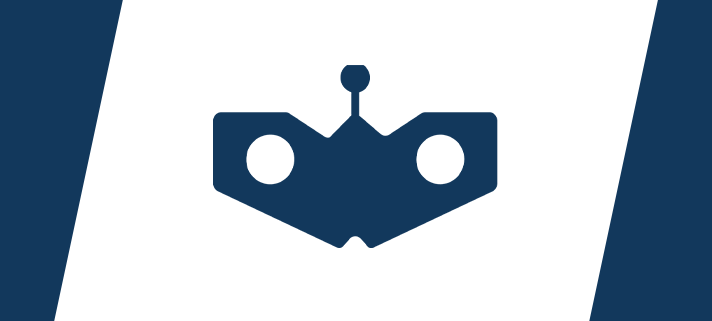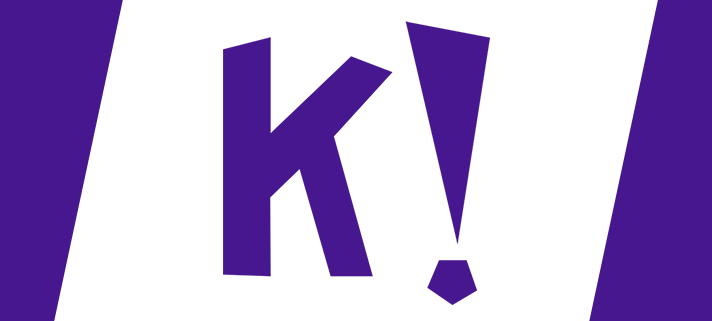Record, trim, share, and viewtranscribed screencasts with the new Screencast app on Chrome OS.
Make video creation capabilities available to everyone in your class with the Screencast app built into Chrome OS. Educators can record, trim, transcribe and share lessons or demos to build a custom library of recordings. Students can create their own screencasts to share their ideas and what they’ve learned, or access lessons if they missed a class or need homework help. You can even draw or write on the screen using a touchscreen or stylus to diagram or illustrate key concepts. Recordings are stored on Google Drive, and can be accessed via link to the Screencast app – at college or from home. The new Screencast app will be available on Chrome OS M103.