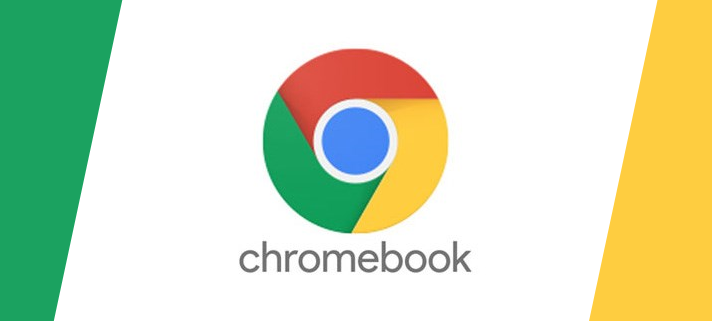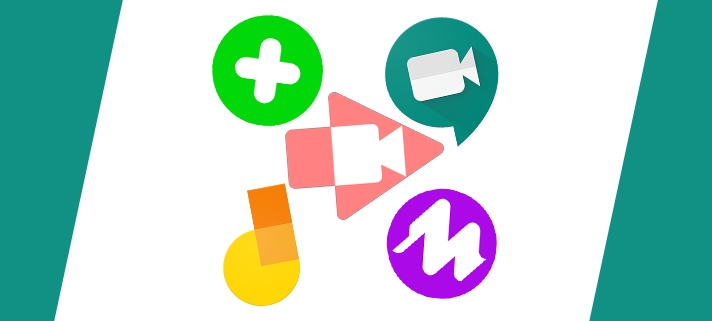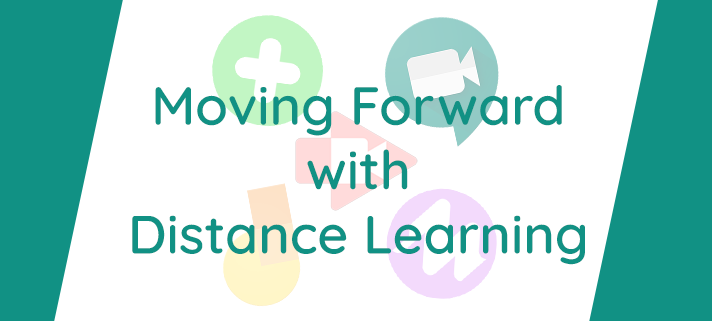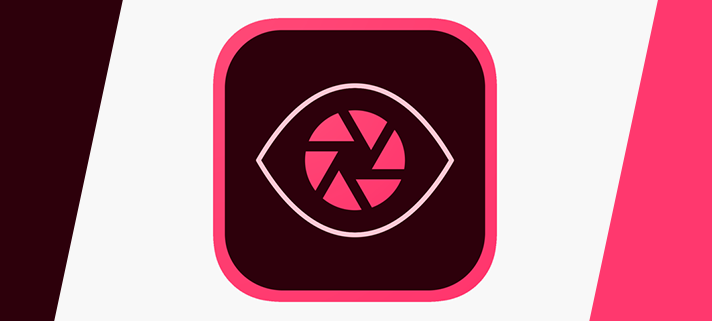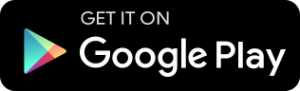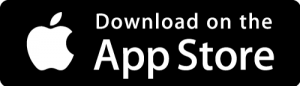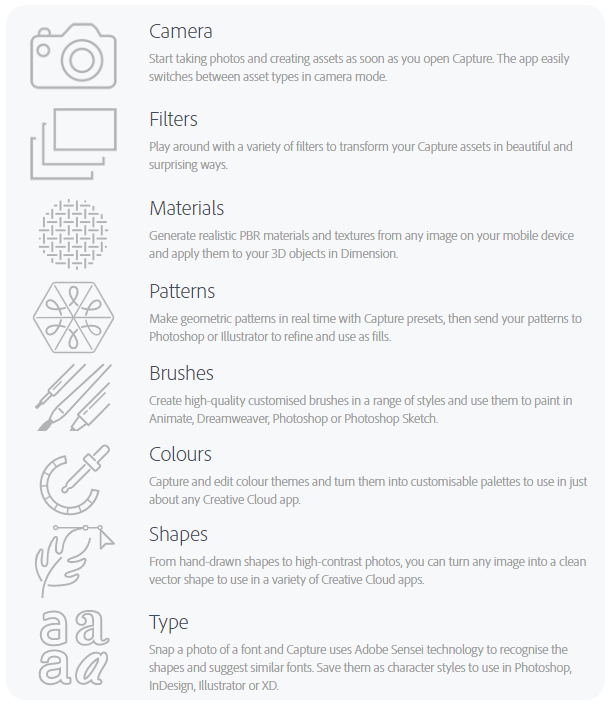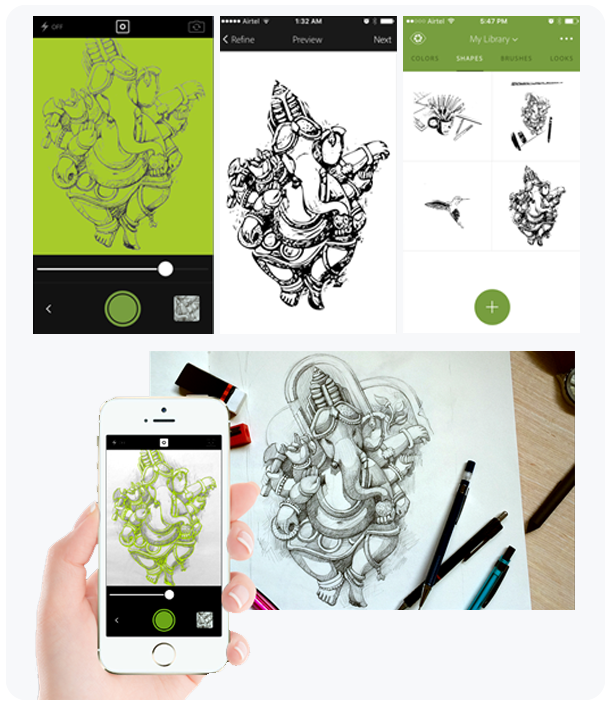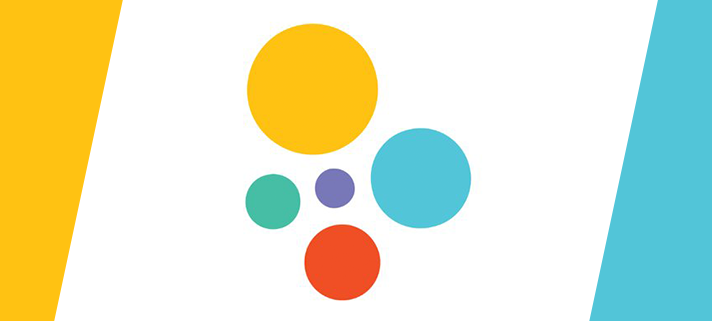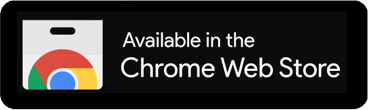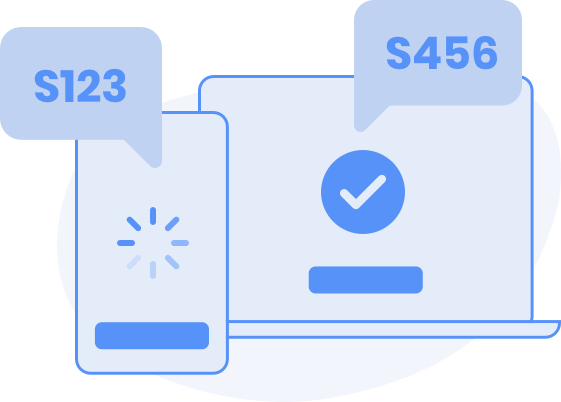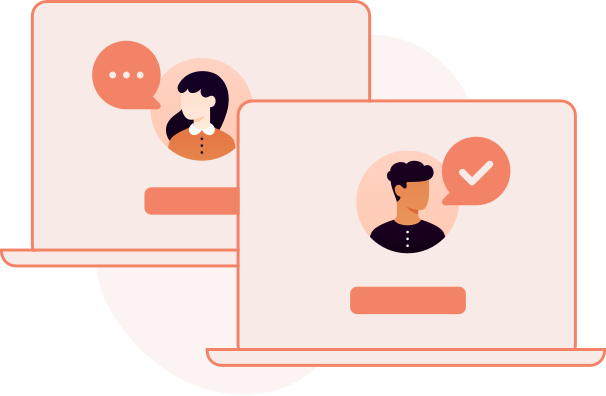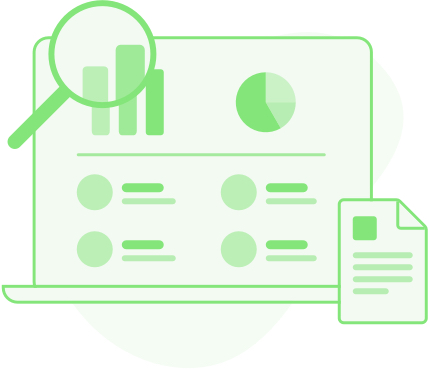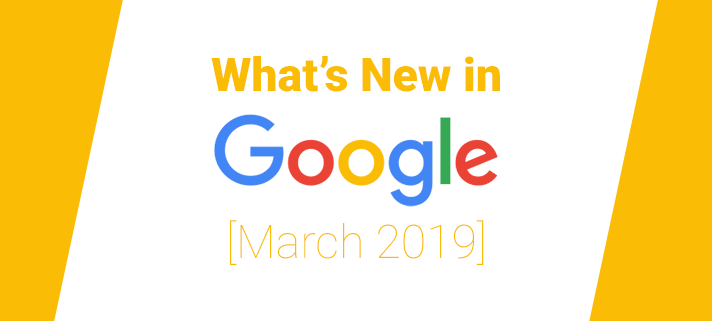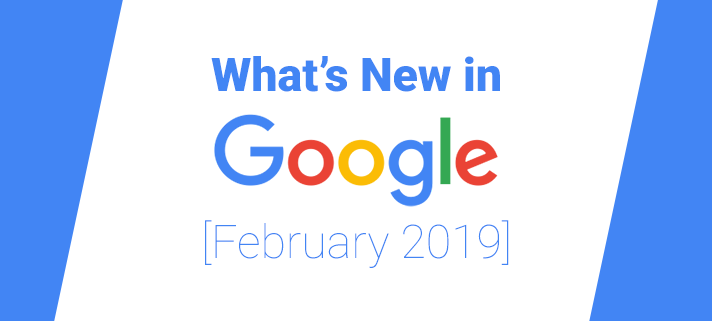We wanted to remind everyone about the importance of keeping your Chromebook up to date. Generally, keeping any device up to date is for the best. Whether it’s your Apple Mac, Windows Laptop, or Smartphone, updating your devices ensures you get the most up-to-date security patches and any of the latest features. Keeping your devices up to date helps to keep your data safe.
Before the half term, we saw a rise in classroom issues with Chromebooks, such as projectors not displaying what’s on the screen or the speakers not playing sound from Chromebooks. 9 times out of 10 these issues were resolved by running a quick update on the Chromebook. Whilst it can be a little frustrating that Google release updates so often, every week or two, it is important that you run them. The vast majority of the time the update will automatically download to your Chromebook as soon as it’s available, you will then have a notification telling you to restart to update.
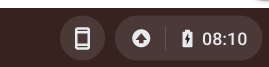
You can see in the screenshot example above, it’s nice and easy to see that you’ve got an update. Just look for the little arrow in the circle to the left of the time. Just click on that, or the time, to access your notifications and the update will always be the first one visible in the list. Just click Restart to Update, it may take a couple of minutes to restart your Chromebook and apply the update but not only are you getting the latest security patches, you’re also avoiding any delays with the start of your lessons.
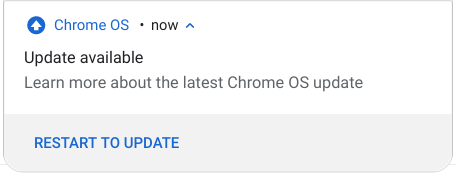
If something isn’t working as expected on your Chromebook, in the first case it’s best to check for an update before anything else. Even if there isn’t an update available it would be a good idea to at least restart your Chromebook.
You can check for updates yourself by clicking on the time, click the Settings cog, click About Chrome OS and then click Check for Updates.