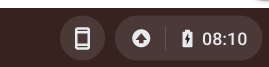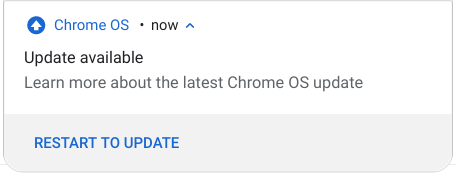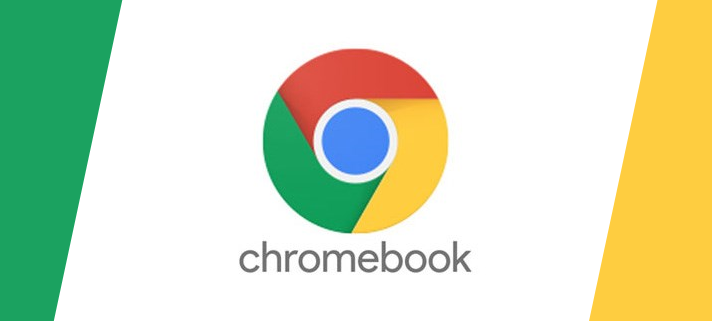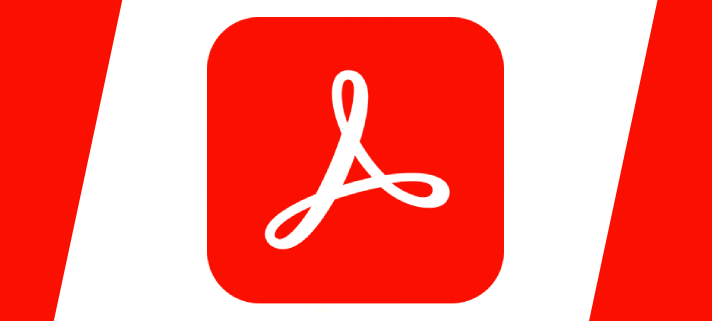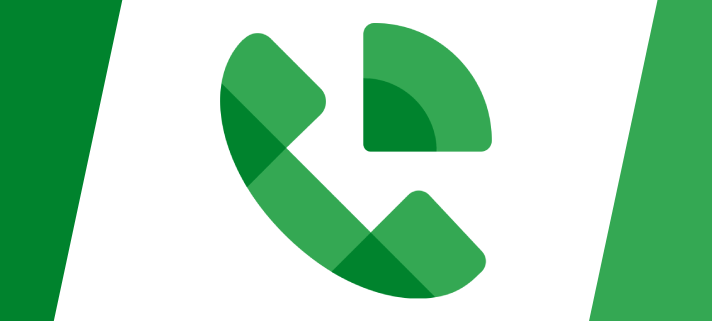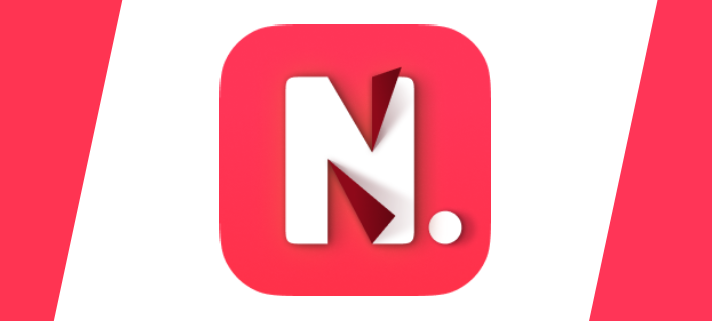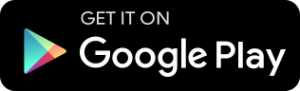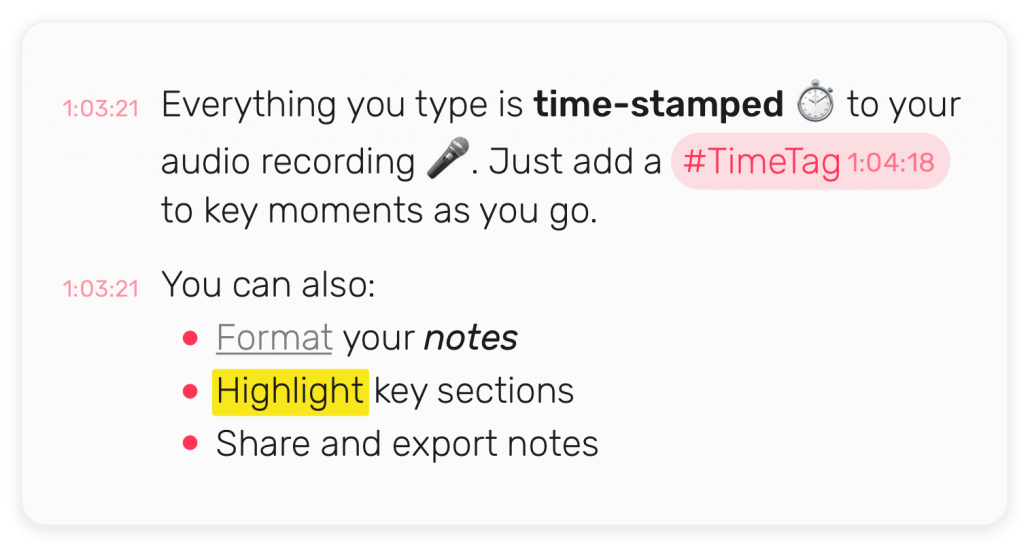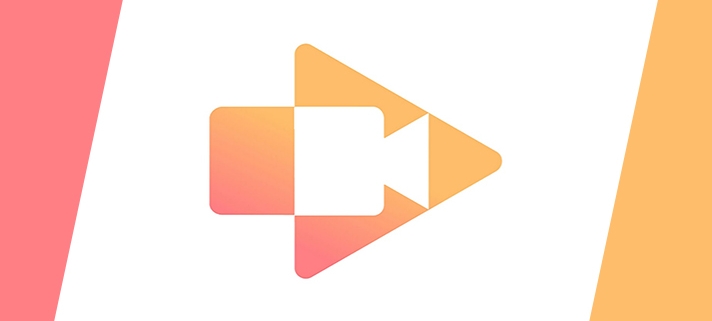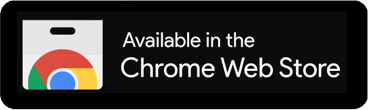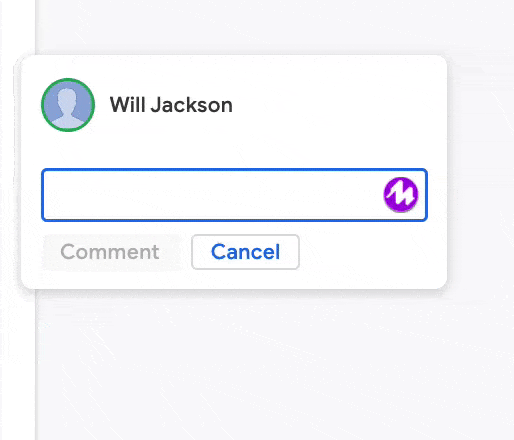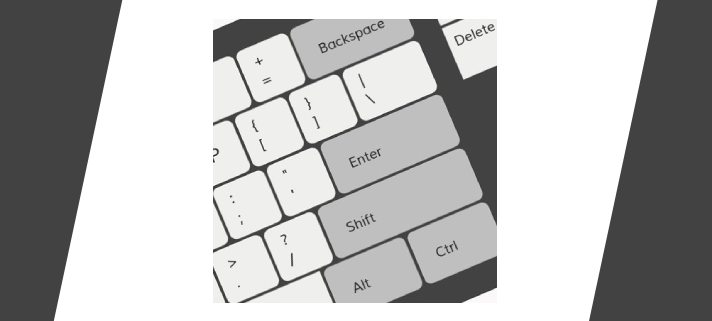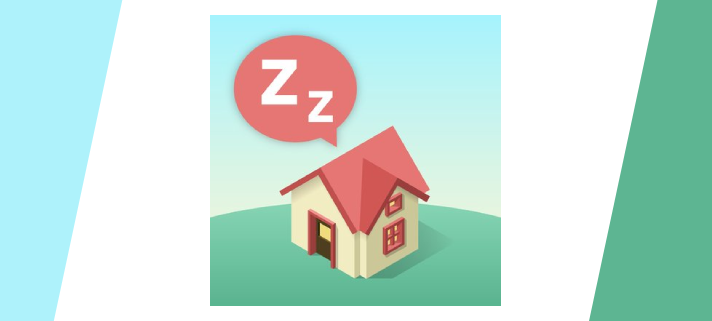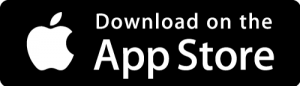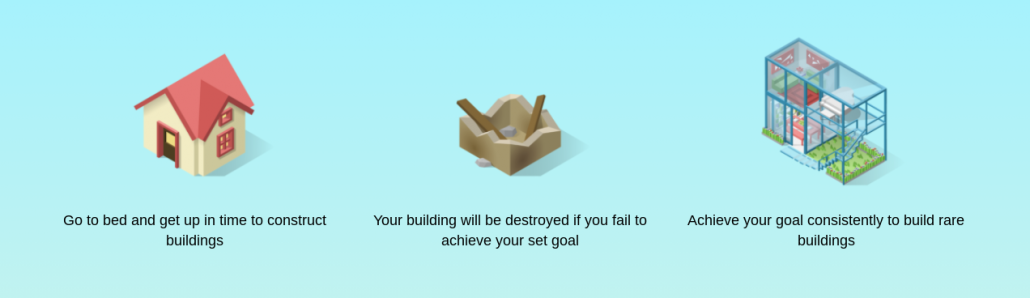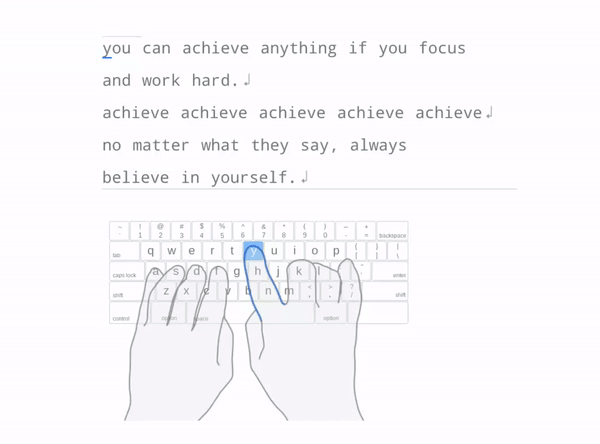We’re excited to announce Google Voice, our new college telephony solution.
Voice is a new telephony service from Google. It lets you take your number with you and make calls from your smartphone, Chromebook, or computer. There are lots of features to explore such as voicemail transcripts and smart spam filtering. To help you get started we’ve prepared this short guide.
Make and receive calls
Go to voice.google.com or download the Google Voice Android or iOS app to make and receive calls. Alternatively, you can also access Google Voice from the Gmail side panel. If you’re working on a Chromebook or desktop computer remember to keep Voice or Gmail open so you don’t miss any calls.
Find a number in Google Voice
You can search for numbers either using the Google Voice app or Google Contacts. Just remember that internal extension numbers such as 2224 no longer exist. Each Google Voice user or room phone will have a full UK number.
Remove old phone extensions in Google Contacts
Google Voice syncs your contacts from Google Contacts as well as the college Directory service. You may still have contacts in your personal address book that include the old college four digit internal extensions. To help you find and remove these we have created a Google Sheet to help. Simply make a copy of the Cleanup Google Contacts Phone Ext sheet and follow the instructions.
Change your microphone and speaker settings
To make and receive Google Voice calls, use your built-in microphone and speakers or connect external audio devices, such as headsets. Change audio devices before or during a call. If you use a headset for incoming calls on your computer, you can also choose a second device to ring. Then you can hear calls even when you take off your headset.
To manage audio settings open Google Voice and click on the Headset on the top right. For more information read Change your microphone and speakers.
Send calls to voicemail
When people call your Google Voice number and you don’t answer, the calls go to voicemail and are automatically transcribed. You can also link Voice with Google Calendar to automatically forward calls to voicemail outside your working hours.
To send calls to voicemail after your working hours:
- On your computer, go to voice.google.com.
- At the top right, click Settings.
- On the left, click Do not disturb.
- Turn on the Calendar setting you want:
Follow working hours – Send calls to voicemail when Calendar shows you’re not working.
If this option is inactive, you need to set your working hours in Calendar.
Follow out of office – Send calls to voicemail when Calendar shows you’re away from work.
Additionally, you can send calls to voicemail temporarily by enabling Do not disturb. To learn more read Send Google Voice calls to voicemail.
Record a voicemail greeting
You can record a custom greeting for your voicemail on Google Voice. To record a new greeting:
- Open up Settings on the top right corner.
- Select Voicemail on the left.
- Select Record a greeting.
For full instructions read Set up or change a voicemail greeting.
Screen your calls
When you get calls to your Google Voice number, you can screen your calls to hear the name of the caller before you answer the call. After hearing the caller’s name, you can take the call or send it to voicemail. By default, Google Voice will also automatically block spam callers. Learn how to Turn on call screening.
Update your email signature
If your email signature included your old college phone extension then be sure to remove this number. You can either include your personal direct dial number, department phone, or the main reception number which continues to be 02380 367200.
Learn more about Google Voice
To learn more about Voice explore the following resoures: