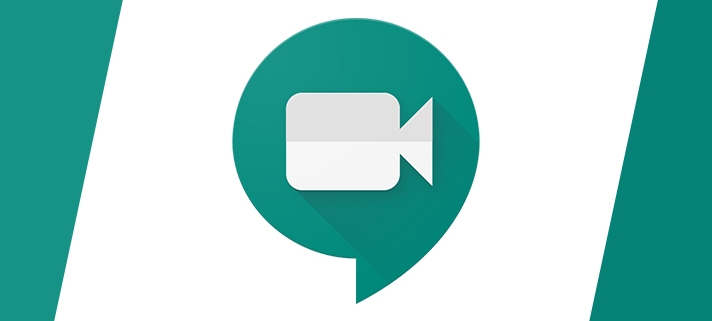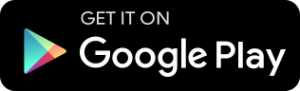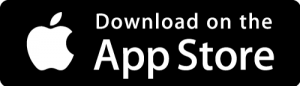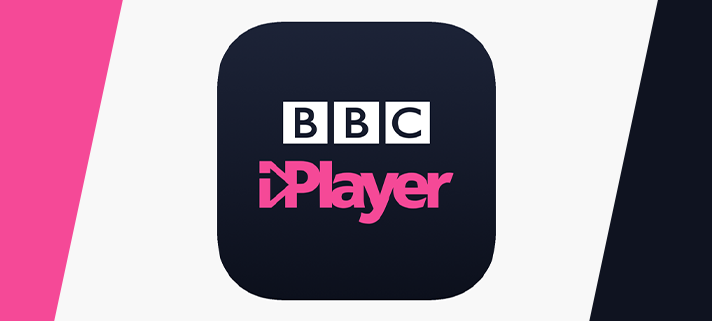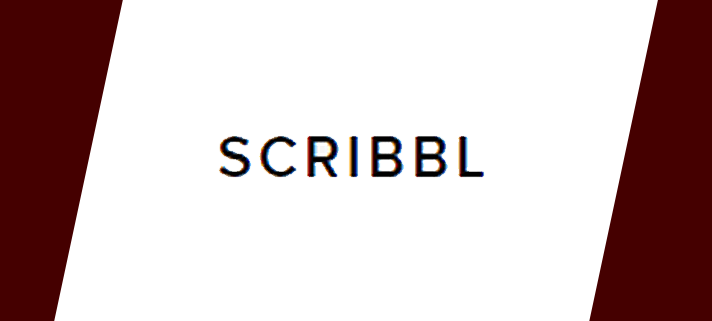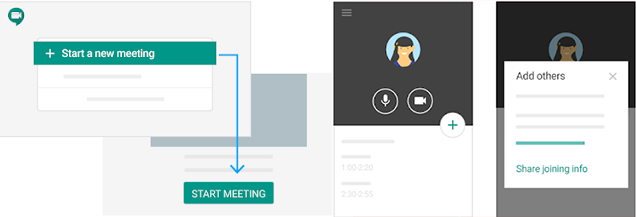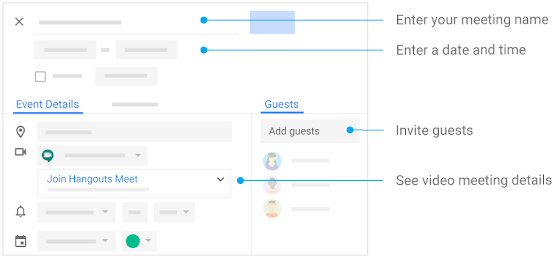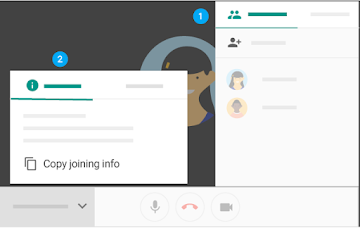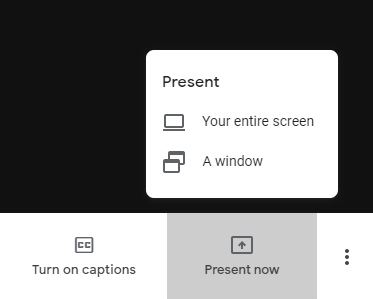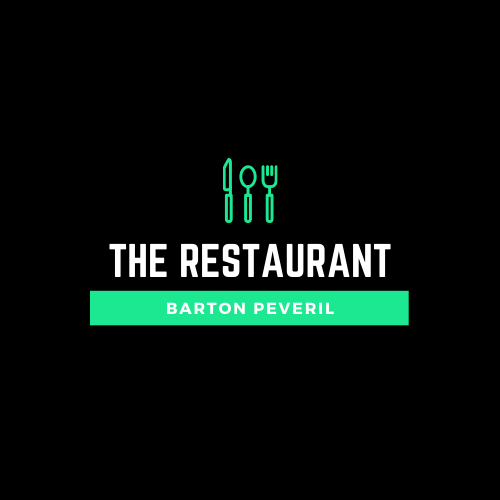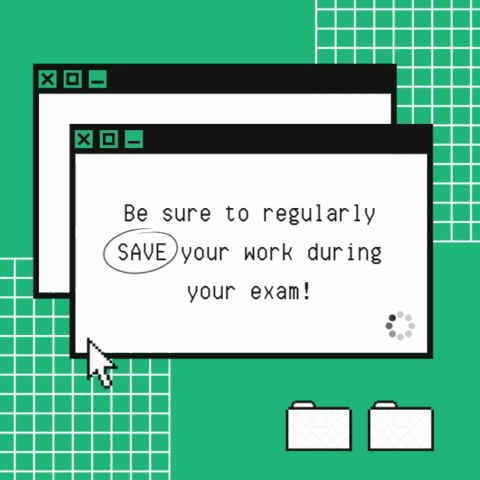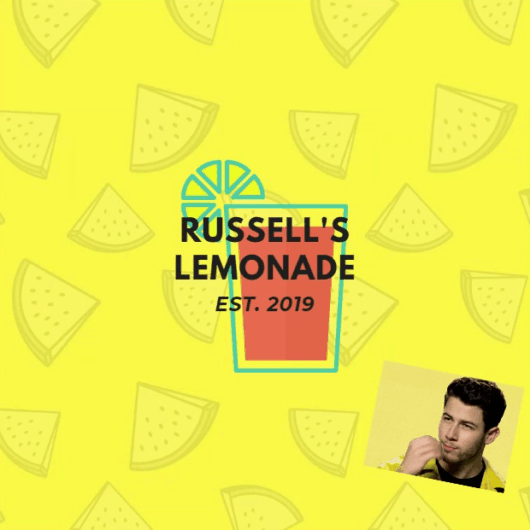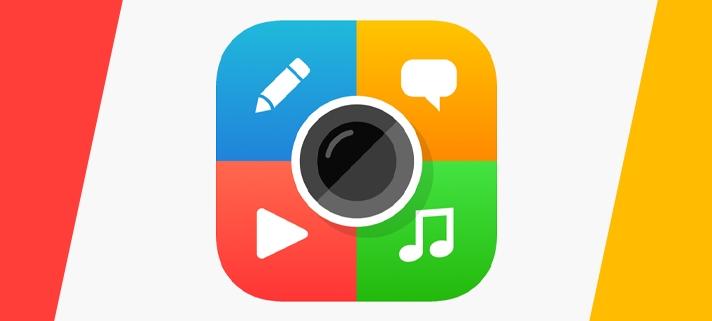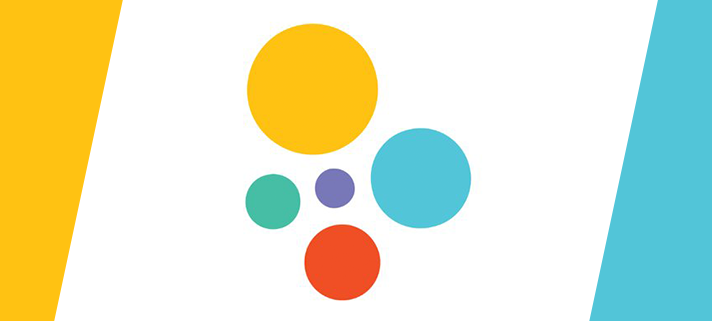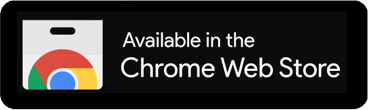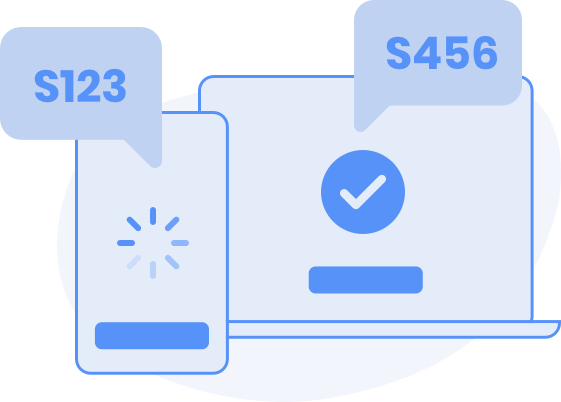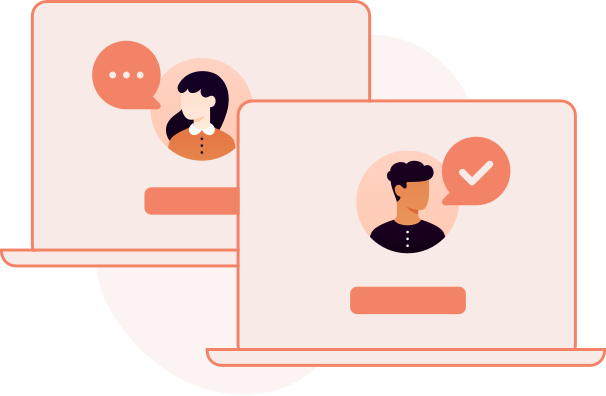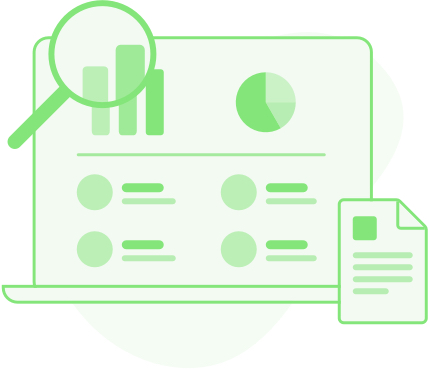Hangouts Meet is Google’s video conferencing tool that also allows you to share your screen with attendees.
Hangouts Meet is Google’s video conferencing tool that enables you to take part in an online lesson. Lesson content can be shared with you in a live video stream as if you were in a physical classroom. You can use it on the web at meet.google.com, on your Android device and on iOS devices.
Before you start please ensure you follow our video conferencing etiquette guide to ensure your classmates are able to learn in a fair environment without interuption.
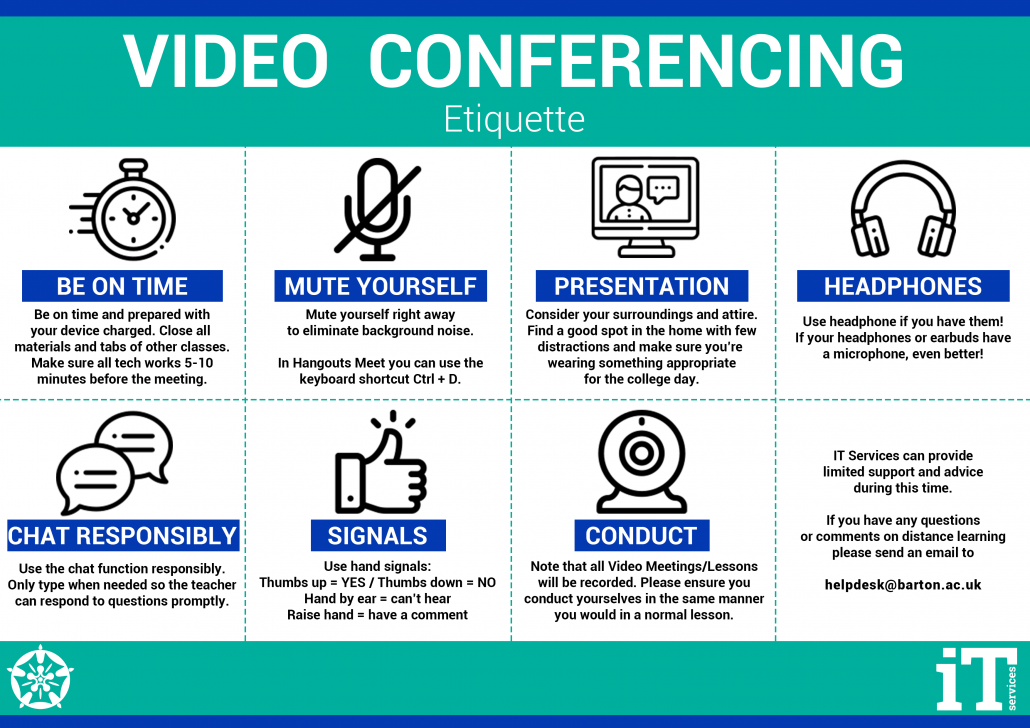
Joining a video meeting
Joining a video meeting can be done in a number of different ways depending on how it’s been set up. But most likely you’ll just need to check your lesson in Google Classroom where your teacher will put a link for the video meeting, if you simply click that link you will be taken straight in to the digital lesson.
If your teacher has created a video meeting in a different way, there are other ways to join. You can click the link in your calendar appointment, or your meeting text or email. You can type in the meeting code on the Hangouts Web website or even dial in to the meeting on a physical phone so you can still hear what is being said if you don’t have access to a computer.
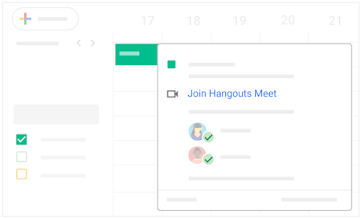
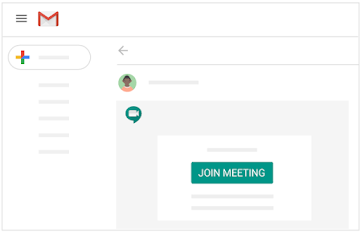
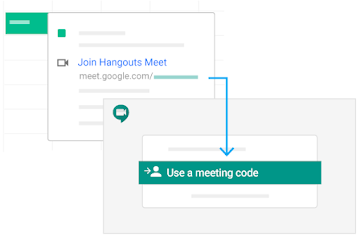
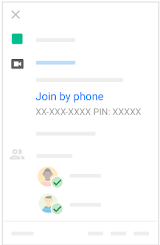
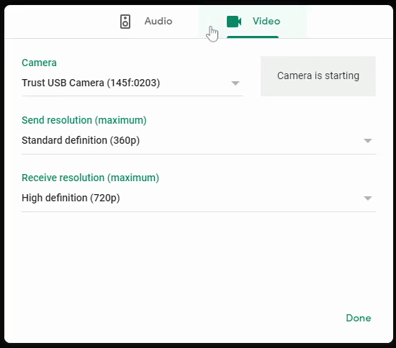
Change your computer’s Video & Audio settings
Meet will pick up your default camera, speaker and microphone which in most cases will be the only ones you have however if you plug in alternative devices to use instead, it should then automatically pick these up instead of any built-in device.
More information can be found here and steps for changing the settings within the mobile apps can be found here.