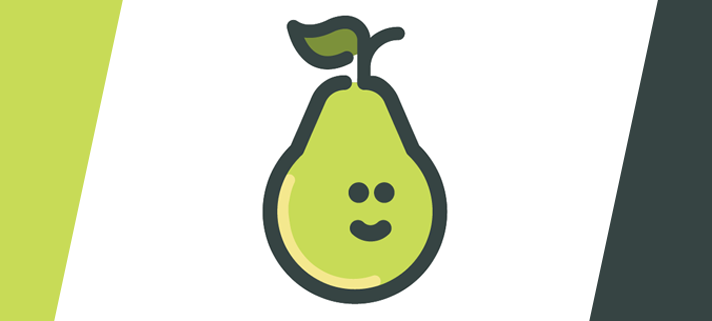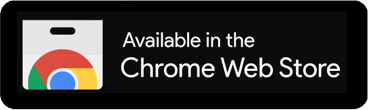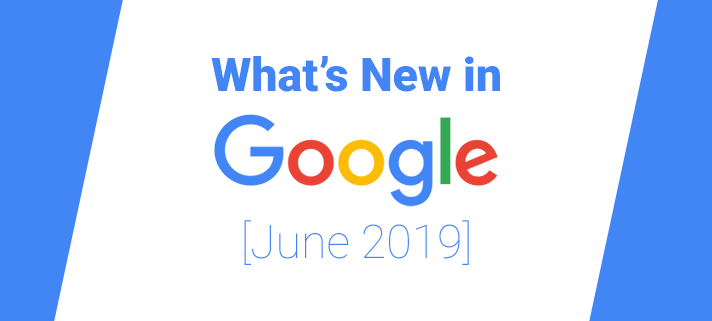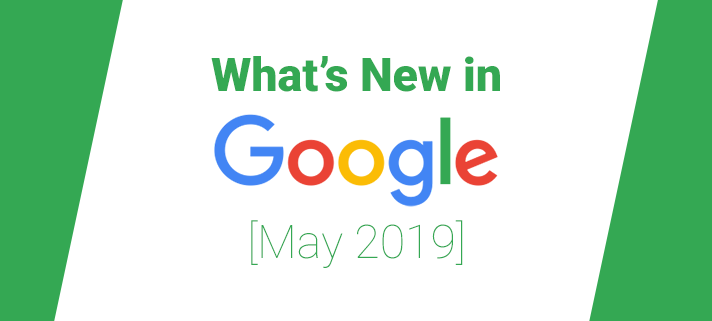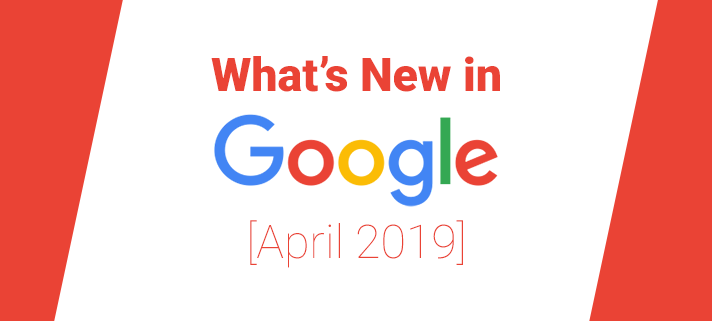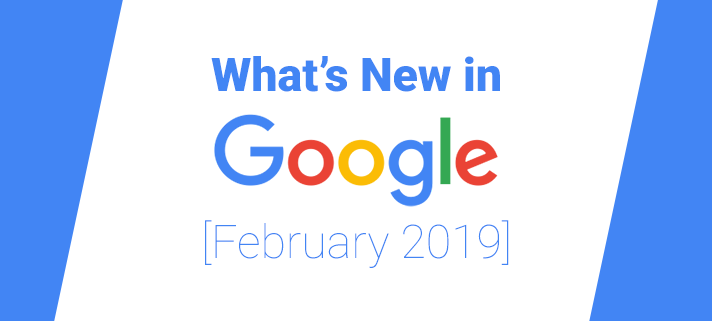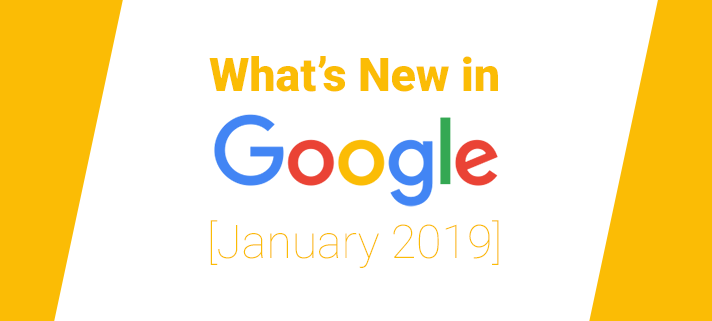Pear Deck links up with Google Slides so you can create interactive presentations and assessments to boost your student engagement.
Posts
Check out our latest What’s New in Google blog post for a roundup of all G Suite launches from June 2019.
Check out our latest What’s New in Google blog post for a roundup of all G Suite launches from May 2019.
Check out our latest What’s New in Google blog post for a roundup of all G Suite launches from April 2019.
Catch up on every new feature added to Google G Suite for Education in January 2019.
Material Design for Docs, Sheets, Slides and Sites
This is purely a visual design change, there is no change in how you use the product but you may have already noticed it. This style change is part of a new design approach from Google to keep each app consistent. The changes are as below:
- Improved interface typography
- Consistent controls
- Legible and crisp icons
You’ll see below in the example from Google Slides that the options toolbar is cleaner and more modern. The Share button in the top right corner now matches the colour of the app you are in rather than being blue across all apps.

Embed a timer
In some lessons, you might want to let the conversation flow but others you might want to set a time limit on discussions. You might want to give the students 5 minutes to do a specific piece of work but sometimes get distracted and lose track of the time. You can easily embed a timer straight into your Google Slides presentation to help manage class time better.
It’s not exactly a function of Slides but fortunately, there’s a hack for that!
In your Slide, click Insert then Video and search for a YouTube video titled “X minute timer” where X is the amount of time. Select the video and adjust it to size. Have it fill half the page or a small portion of the page. Just press play on the video when you are presenting.
Read more
Catch up on every new feature added to Google G Suite for Education in October 2018.
Google Docs Activity Dashboard
Earlier this year, Google introduced an Activity Dashboard in Google Docs, Sheets, and Slides that allows you to easily keep track of who has viewed a document and when they viewed it. This is especially useful for shared documents. For example, a teacher can check if a student has seen a file already and alert them that it’s been updated.
To access Activity Dashboard and see who’s viewed a file in Docs, Sheets, or Slides, click Tools > Activity Dashboard. The first page allows you to see the read status from users the document is shared with, as well as all users in college.
Google has added the Viewer Trend option, which is similar to Google Analytics. It enables you to specify a time range and see daily viewers on a graph, which is particularly useful for documents shared with a large number of people.