What’s New in Google [June 2019]
Check out our latest What’s New in Google blog post for a roundup of all G Suite launches from June 2019.
See changes in Docs with Compare Documents
You can now compare two docs to see any changes made, a good example of use would be to compare essays and track revisions, saving time when grading.
To compare Docs:
- Open any Google Doc — this will become your ‘base’ document.
- From the toolbar, select Tools > Compare Documents
- In the dialogue, click on Choose document to select the second Google Doc to compare against.
- In the “Attribute differences to field”, enter the name of the user who will be labelled as the author of the suggested edits in the comparison output file.
- Select Compare.
View the edit history of a cell in Sheets
“Show edit history” is a new feature in Sheets that will help you easily see the edit history of a cell, including who made the last edit, when that edit was made, and the cell’s previous value.
Tracking edits made by collaborators is important for keeping information accurate and understanding why specific changes were made and by whom. This is especially critical when there are several collaborators working in a sheet.
It’s simple to do, just right-click on any cell and click ‘Show edit history’.
It’s worth noting that some changes may not show in the edit history, such as format changes, whole rows or columns being added or removed or changes made by formulas.
New features for Slides Present mode
On a small screen, it’s sometimes tough to see your upcoming slides and read your speaker notes. Now, you can easily resize these components and confidently present, regardless of the device you’re using.
Additionally, the new keyboard shortcuts make moving through slides while presenting easy. Whether you need to quickly pause a video to answer a question or jump to a specific slide to revisit a talking point, you can now quickly navigate and control the presentation with your keyboard.
With these new features, you’ll be able to :
- Resize speaker notes and slide thumbnails in the presenter view
- Navigate to any specific slide with a keyboard shortcut
- Control video playback with keyboard shortcuts
- View all available Present mode keyboard shortcuts by clicking the new “tips” button in the presentation control bar.
How to get started
- To view a list of new keyboard shortcuts press Present > Tips
- To resize speaker notes, in the toolbar select Present > Presenter View and drag the separator line between the slide preview and speaker notes accordingly.
Create rubrics in Classroom
Rubrics are commonly used with complex assignments that require multiple steps and criteria. Now, educators can create and attach a rubric to an assignment as a guideline for students and to refer back to when understanding their grades.
You can take a look at our post on Rubrics on the IT Services website.
Gradebook in Classroom now available
Gradebook allows teachers to easily input and view grades across their classes and students. With the ability to view all assignments and grades in one place, teachers can stay organized and holistically follow the performance of an entire class over time. To learn more about our grading improvements for Classroom, see our post on the Keyword.
To get started with Gradebook, log in to Classroom and click on the Grades tab at the top of the page.
Dynamic Email in Gmail
With dynamic email, you can easily take action directly from within the message itself, like RSVP to an event, fill out a questionnaire, browse a catalog or respond to a comment.
Take commenting in Google Docs, for example. Instead of receiving individual email notifications when someone mentions you in a comment, now, you’ll see an up-to-date thread in Gmail where you can easily reply or resolve the comment, right from within the message.

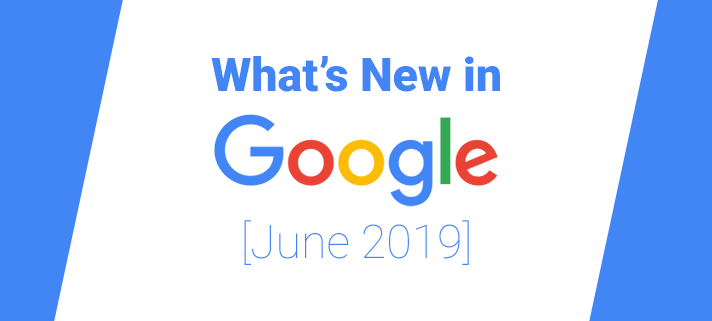
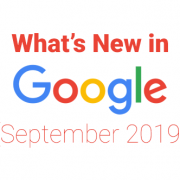
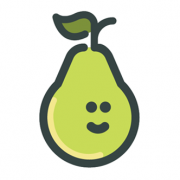
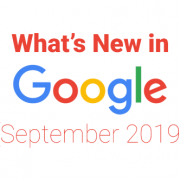
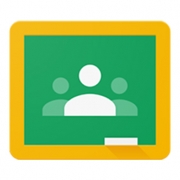


Leave a Reply
Want to join the discussion?Feel free to contribute!