Evernote
Evernote is a note-taking application that also allows you to create lists and jot down ideas.
Evernote, as its name suggests, is a note taking application, but that barely scratches the surface of what it can do. Not only does it synchronise across all of my devices – the desktop I’m writing this on, my Chromebook, mobile and tablet – but the notes can include images (imported or captured using the camera on my mobile) and documents in a variety of formats. Evernote indexes all of these notes for easy search, and it even indexes text inside images or PDFs.
You can read the Evernote website for a full list of all the features. I just wanted to go through and outline a few uses and how I use them to help organise my own time and work. Hopefully this will give you a few ideas to improve the way you organise your own wealth of information!
Anytime, anywhere access to notes, on any device
Evernote’s most useful feature is its ability to synchronise all of your information between your devices. This means I can view my notes from my phone, tablet, desktop computer, or web browser. In addition to being more convenient, it makes your information safer by having a everything saved in the Evernote cloud and on multiple devices.
Organising Notes
For anything added to Evernote, you can categorise it by adding it to a Notebook – for example ‘work’, ‘personal’, ‘interesting to read’, ‘Reminders’, ‘Holidays’ etc. This lets you add structure to all your notes.
Additionally you can also add tags to any note. Use tags like keywords so that you can draw and create links between notes that share the same topic but which sit in different notebooks.
Notebooks and tags can be easily used to find content. Alternatively, simply use the inbuilt search function to quickly call up notes.

Collect your thoughts and information in one place
After creating your notebooks, Evernote is ready to collect ALL your information. Start saving PDFs, notes, photos, websites, or anything else into Evernote. The goal is to get everything relating to a project in one place so it is searchable and easy to find. You can then read it all later. There are a variety of ways to send information into Evernote:
Evernote Web Clipper – When you are browsing the internet and find something useful, clip it. Whether it is an entire web page, research article, or bookmark, use the Web Clipper browser plug-in to save it directly to Evernote. Simply press the Web Clipper button in your browser, select how you want the information to be clipped, select a notebook, add tags or comments, and then press save. The Evernote Web Clipper can be installed into your web browser by visiting Evernote Web Clipper Installand it works perfectly in Chrome.
Pro-tip: Sign into Chrome with your college Google account so all of your extensions and bookmarks follow you around whether you are on a PC or Chromebook.
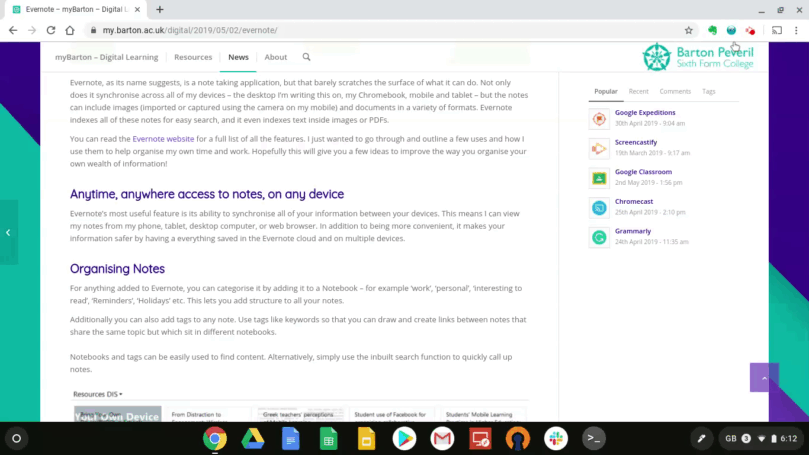
Evernote Mobile App – This app is one of the college recommended Apps for Students to download. Once installed on your mobile device you can use it to take notes, upload photos, or save a web page to Evernote. For example, if you’re sat in the library reading a stack of books and find a quote or section you want to capture, create a new note using the Evernote app on your mobile device, select camera, and then take a picture of the page. The photo is then instantly uploaded to Evernote where OCR (optical character recognition) is used to turn the photo into a searchable document. You can use this technique to capture a single quote, paragraph, or multiple pages, as long as it doesn’t violate copyright. Also make sure you add the book title, author, and page number so you can reference it properly later.
Email Evernote – With Evernote, you can save emails directly into Evernote. To save an email simply select forward, type in your Evernote email address, and press Send. Your email will then appear as a new note inside Evernote. This can be done from any device and is useful alternative if you are on a computer without the Web Clipper.
Pro-tip: Save your Evernote email address in your address book as “Evernote Upload”.
Ideas for using Evernote
To give you some inspiration, here are some ways you can use Evernote:
- Lesson or meeting notes – take notes during a meeting, add tick lists for where actions are required. After the lesson or meeting improve the notes on your desktop.
- Key websites – use the Evernote Webclipper to either bookmark a webpage, save a ‘simplified article, or save the entire webpage.
- Writing and research – Evernote can also be used as a research tool. In order to get my masters dissertation done as quickly and efficiently as possible, I developed a writing process using Evernote. This minimised the amount of time spent re-reading books, journal articles, and search for citations. Read the article How to use Evernote for writing and research to find out more.
- Instruction manuals or guide – as well as saving PDF guides, snap any physical manuals, then you can throw the paper manual away.
- Reminders – set reminders on key notes.
- Lists – Lists of books to read, videos to watch, things to do, apps to try – the possibilities are endless…
Alternatives
We also recommend trying Google’s useful note-taking app Keep, which is now part of G Suite for Education. While it lacks some of Evernote’s advanced features, it’s integration with Google Docs, Slides, and Sheets opens up many possibilities.

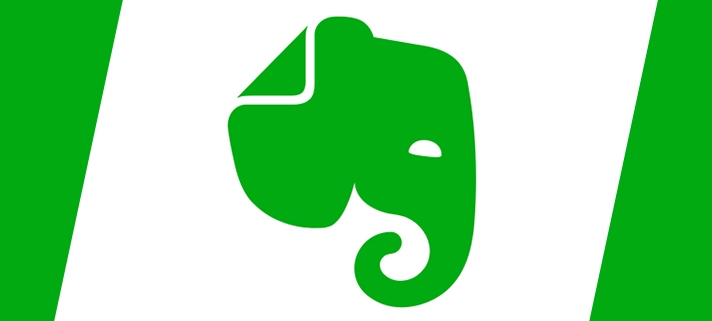
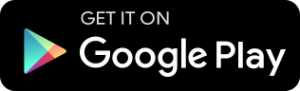
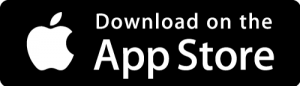
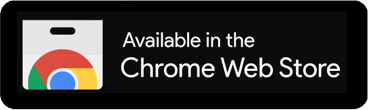
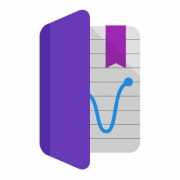
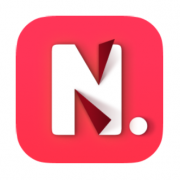
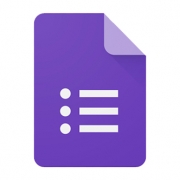
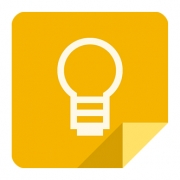
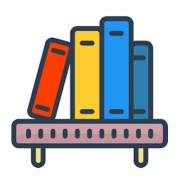

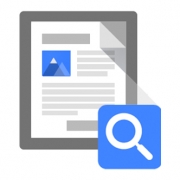


Leave a Reply
Want to join the discussion?Feel free to contribute!