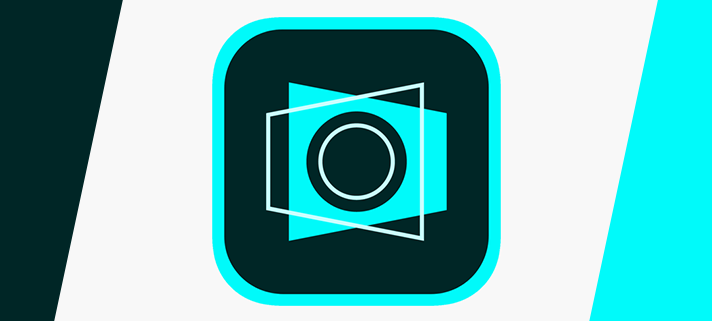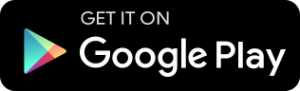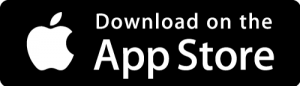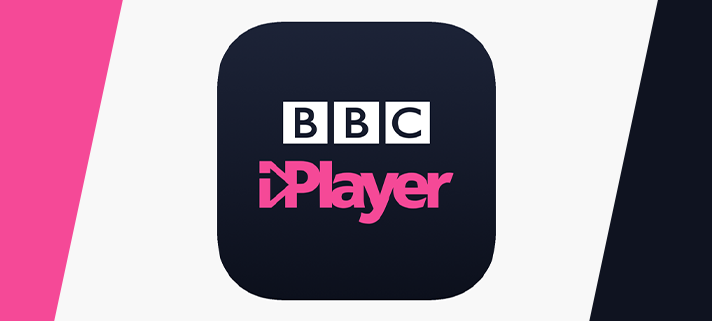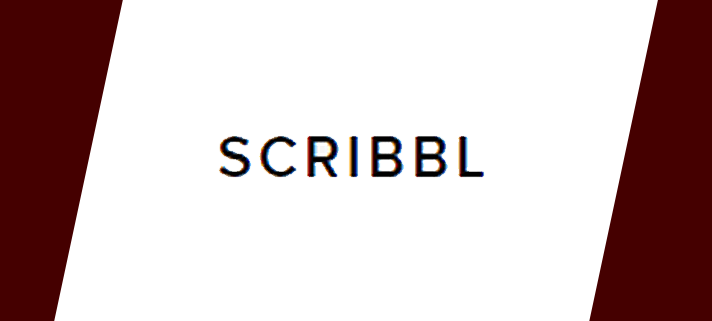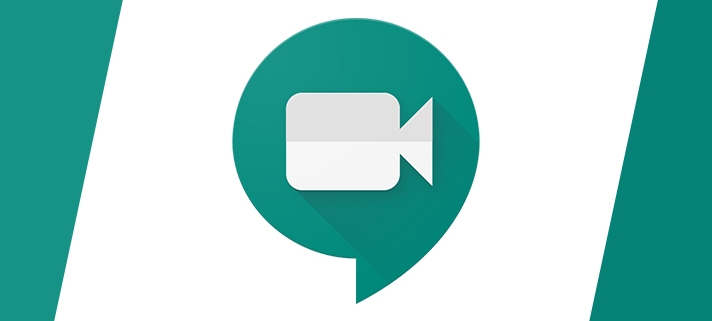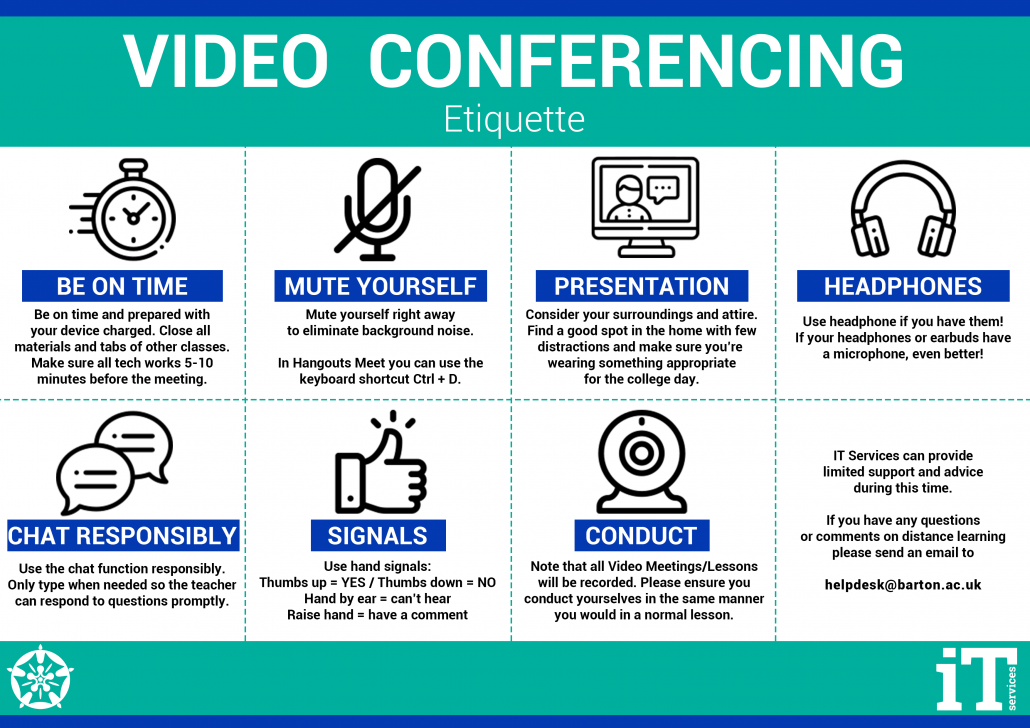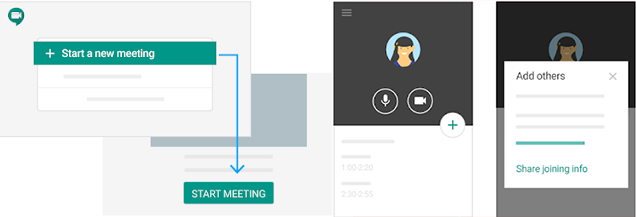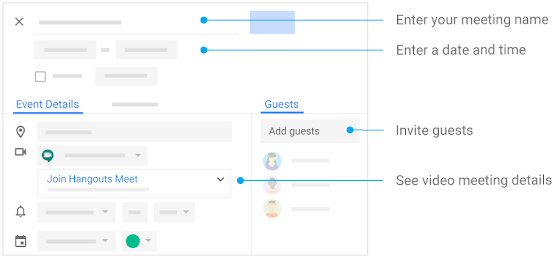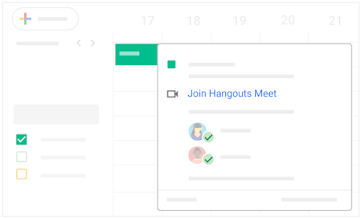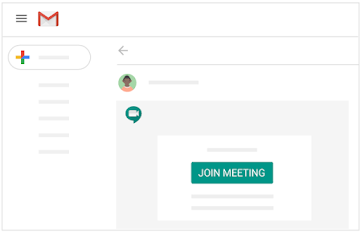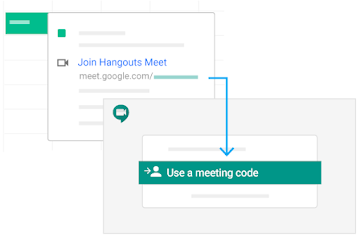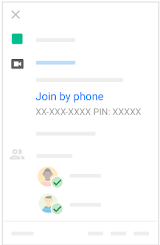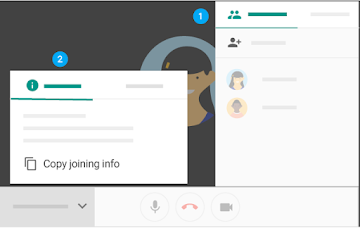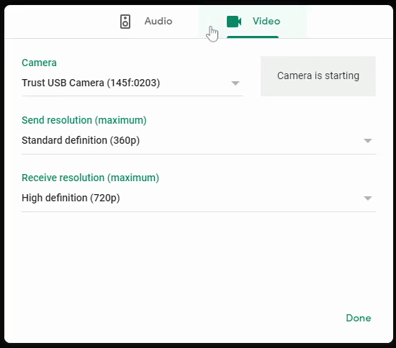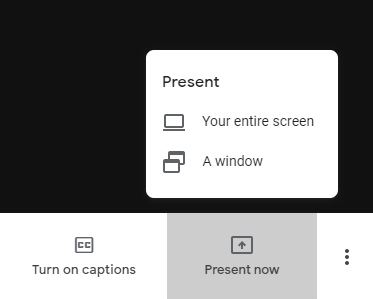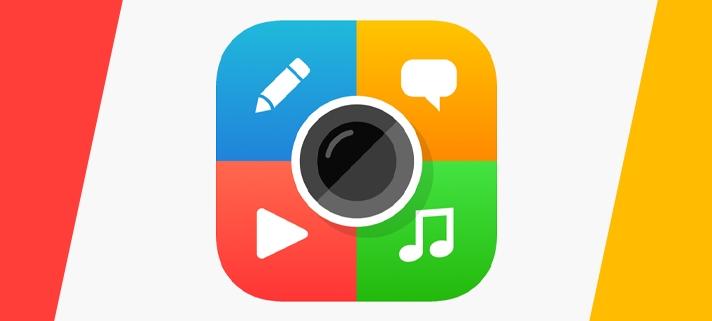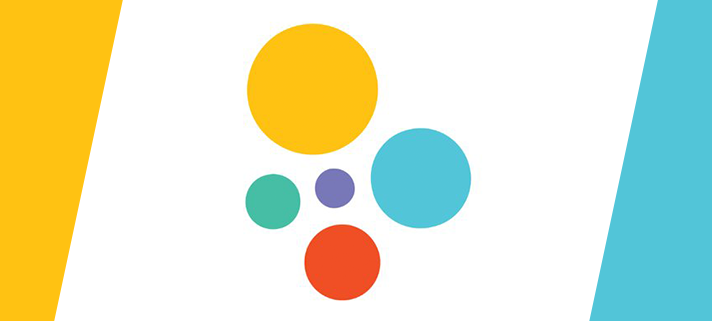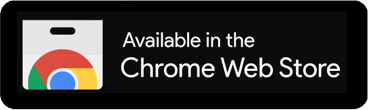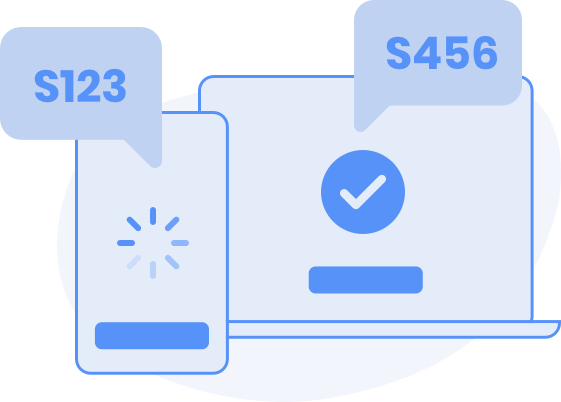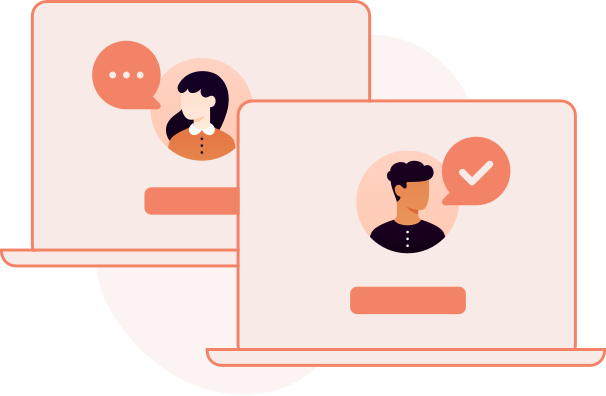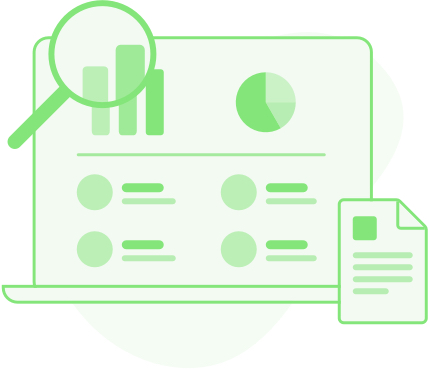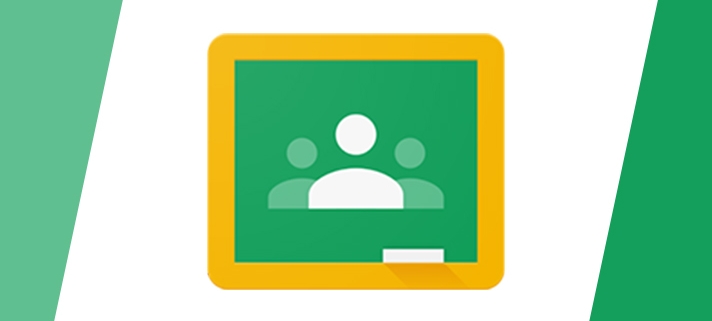Adobe Scan is a mobile document scanner that can turn anything into an Adobe PDF.
With Adobe Scan, easily capture and convert documents, forms, business cards, and whiteboards into high-quality Adobe PDFs. And with different capture modes, you can ensure that you capture the clearest scan every time.
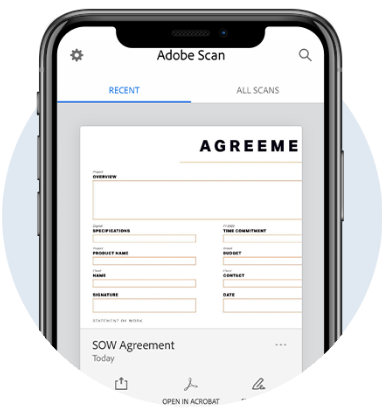
Fast and easy signatures and form filling.
Eliminate the hassle of finding a printer, filling a form by hand, and scanning it again. Use Adobe Scan to turn paper forms into interactive digital documents you can easily fill out, sign and share.
Intelligently cleaner and clearer scans.
Using Adobe Sensei, Adobes powerful AI, Adobe Scan identifies and sharpens handwritten or printed text, while removing elements you don’t want, like glare and shadow.
Share scans from anywhere.
Scans are stored in Adobe Document Cloud so they’re easy to access, share, or upload directly into emails.
Using Adobe Scan and Google Classroom
The video below will quide you through installing the app and uploading your first scan to Google Drive, which you’ll then be able to upload to Google Classroom.
We’ll take you through the steps below too:
- Open the Adobe Scan app.
- Press the Camera icon.
- Place what you want to scan in view of your device camera.
- Wait while the app detects the page and content, when it’s done that it will automatically take an image of it.
- When the image has been taken, you can drag the borders around the page to more accurately outline a page.
- Once happy with the image, press Continue.
- Repeat steps 3-6 until you have scanned everything that you need to.
- Press the small image of your last scan in the bottom right corner.
- Scroll through the pages and make any visual adjustments you wish.
- You can crop out unwanted bits, reorder the pages or change the coloring to make it easier to read. You can also use the Cleanup feature to remove unwanted blemishes in the image.
- Once happy, press Save PDF.
- The app will now prepare the final PDF for you.
Now to upload this to Google Drive.
- On the screen with your PDF, press Share.
- Press Share a Copy.
- Locate and press Save to Drive or Google Drive.
- Enter a name for the file, select which account to save it to and where to save it then press Save.
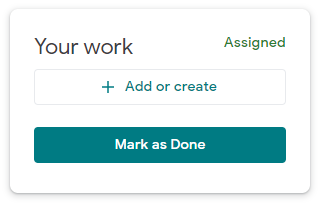
Now to add to Google Classroom.
- Open the class you want to upload this to in Classroom.
- Locate and open your assignment.
- Click on Add or create.
- Select Google Drive.
- Locate and select your new PDF.
- If you have just uploaded it, you should find it easily in the Recent tab.
- Click Add.
- Now, if that’s all you need to do for that assignment you can hand it in.