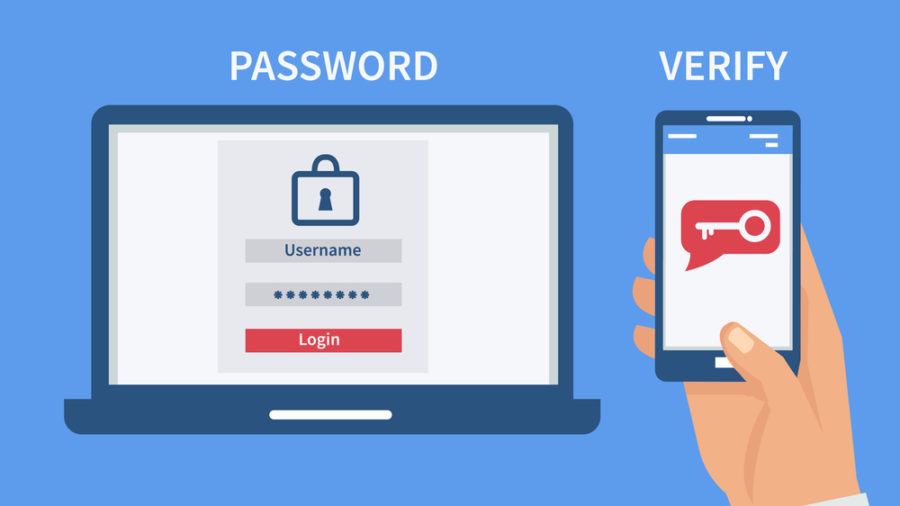There are a number of options to verify your account, we’ve listed these below:
- Google Prompts on your phone
- Displays a full screen notification on your smartphone asking you to confirm if you are trying to sign in to your Google account.
- If you’ve added your work account to your phone this will be the default option.
- Text message or voice call
- Sends a text message or automated voice message to your phone with a code that you have to type in on the computer.
- Google will only use your mobile number for account security.
- If you’ve not added your work account to your phone, this will be the default option.
- Security Key
- A small USB key that you can put into your computer for it recognise you.
The options above are the first options available to you, once you’ve set up one of the above you will then have access to these extra options:
- Authenticator app
- A simple Google app for Android and iOS that gives you a verification code for your account even if you aren’t connected to the internet.
- Doesn’t need your full account to be added to your phone.
- Backup codes
- We don’t recommend this option but it is available.
- Printable one-off passcodes that you can type in when prompted.
- Good to use when you don’t have access to your phone but not very safe.
Setting up 2-Step Verification takes just a couple of minutes, it’s very straight-forward but we’ve written up some steps below to help you complete the setup process.
- Head to this link – Google 2-Step Verification
- Click GET STARTED
- If prompted, make sure to log in with your Barton account.
- You’ll either see the Google Prompts screen or a screen asking for your mobile number.
- If you have the Prompts screen, select TRY IT NOW to test it.
- On your mobile you will see the prompt, tap YES.
- Your computer screen will automatically move on to the next screen where you will need to set up the text message or voice message option below as a backup.
- If you are asked for your mobile number, enter it and select if you want a text message or a phone call then click SEND.
- Type in the code you received and click NEXT.
- Once successful, click TURN ON.
- If you have the Prompts screen, select TRY IT NOW to test it.
- Once you’ve set up one or both of the options above, you’ll then have a final screen asking if you want to turn on 2-Step Verification, just click TURN ON.
Now, you’ll have the option to turn on one of the extra verification options which might be more suitable for you. Scroll down to the bottom of the page and look for the ‘Set up alternative second step’ heading.