
The Finder is the first thing that you see when your Mac finishes starting up. It opens automatically and stays open while you’re using other apps. It includes the Finder menu bar at the top of the screen and the desktop below that. It uses windows and icons to show you the contents of your Mac, iCloud Drive and other storage devices. It’s called the Finder because it helps you to find and organise your files.
Change how your files are displayed
To change how files are displayed in Finder windows, use the View menu in the menu bar or the row of buttons at the top of the Finder window. You can view files as icons ![]() , in a list
, in a list ![]() , in columns
, in columns ![]() or in a gallery
or in a gallery ![]() . And for each view, the View menu provides options to change how items are sorted and arranged, such as by type, date or size. Find out more about customising views.
. And for each view, the View menu provides options to change how items are sorted and arranged, such as by type, date or size. Find out more about customising views.
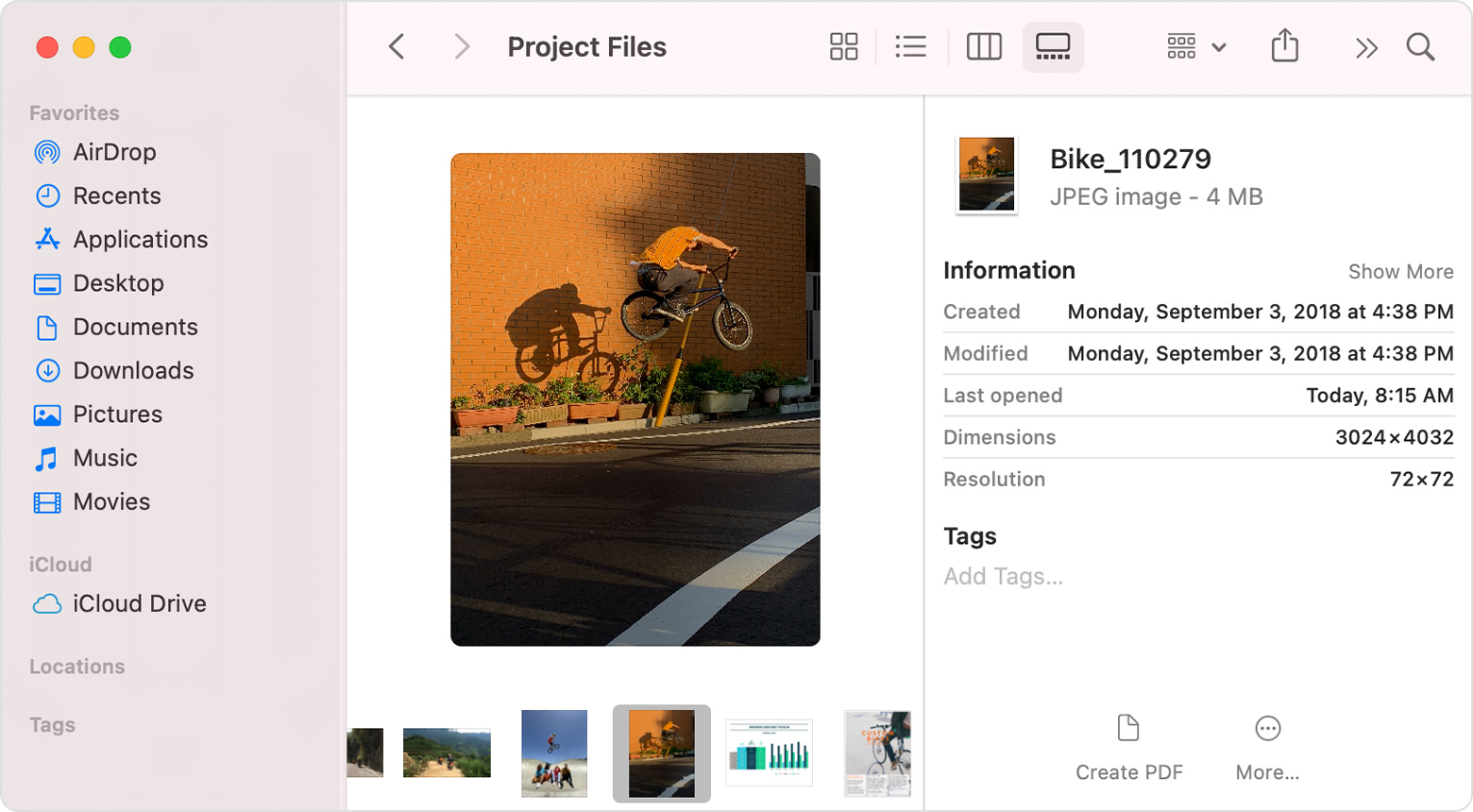
Gallery View, showing the sidebar on the left-hand side and the Preview pane on the right-hand side.
When you view files in a gallery, you can browse your files visually using large previews, so it’s easy to identify images, videos and all types of document. Gallery View even lets you play videos and scroll through multi-page documents. Earlier versions of macOS have a similar but less powerful gallery view called Cover Flow ![]() .
.

Use the sidebar in Finder windows
The sidebar in Finder windows contains shortcuts to AirDrop, commonly used folders, iCloud Drive, devices such as your hard drives and more. Like items in the Dock, items in the sidebar open with just one click.
To change the items in your sidebar, choose Finder > Preferences from the Finder menu bar, then click Sidebar at the top of the preferences window. You can also drag files into or out of the sidebar. Find out more about customising the sidebar.
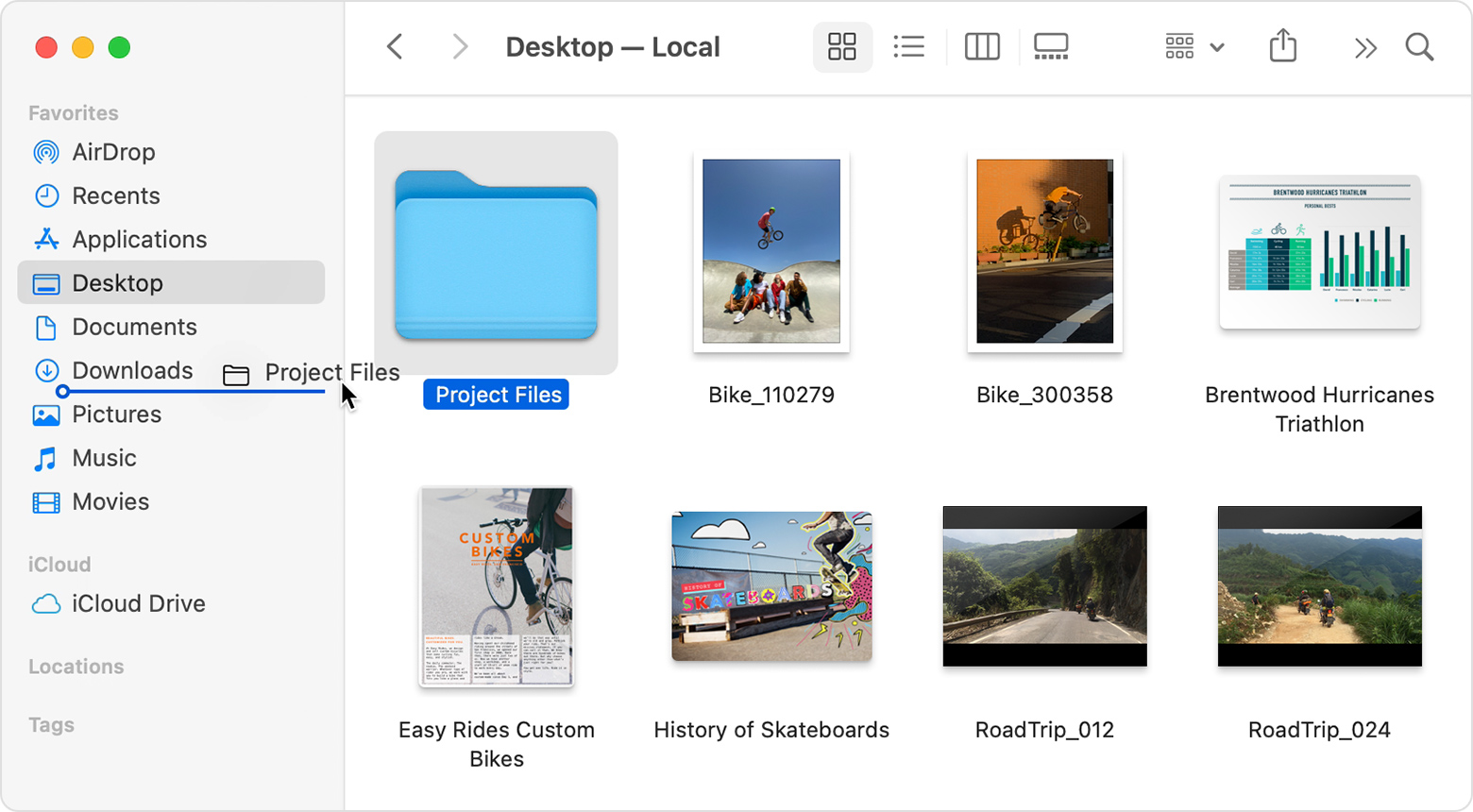

Search for files
To search with Spotlight, click the magnifying glass ![]() in the menu bar or press Command-Space bar. Spotlight is similar to Quick Search on iPhone or iPad. Find out more about Spotlight.
in the menu bar or press Command-Space bar. Spotlight is similar to Quick Search on iPhone or iPad. Find out more about Spotlight.
To search from a Finder window, use the search field in the corner of the window:
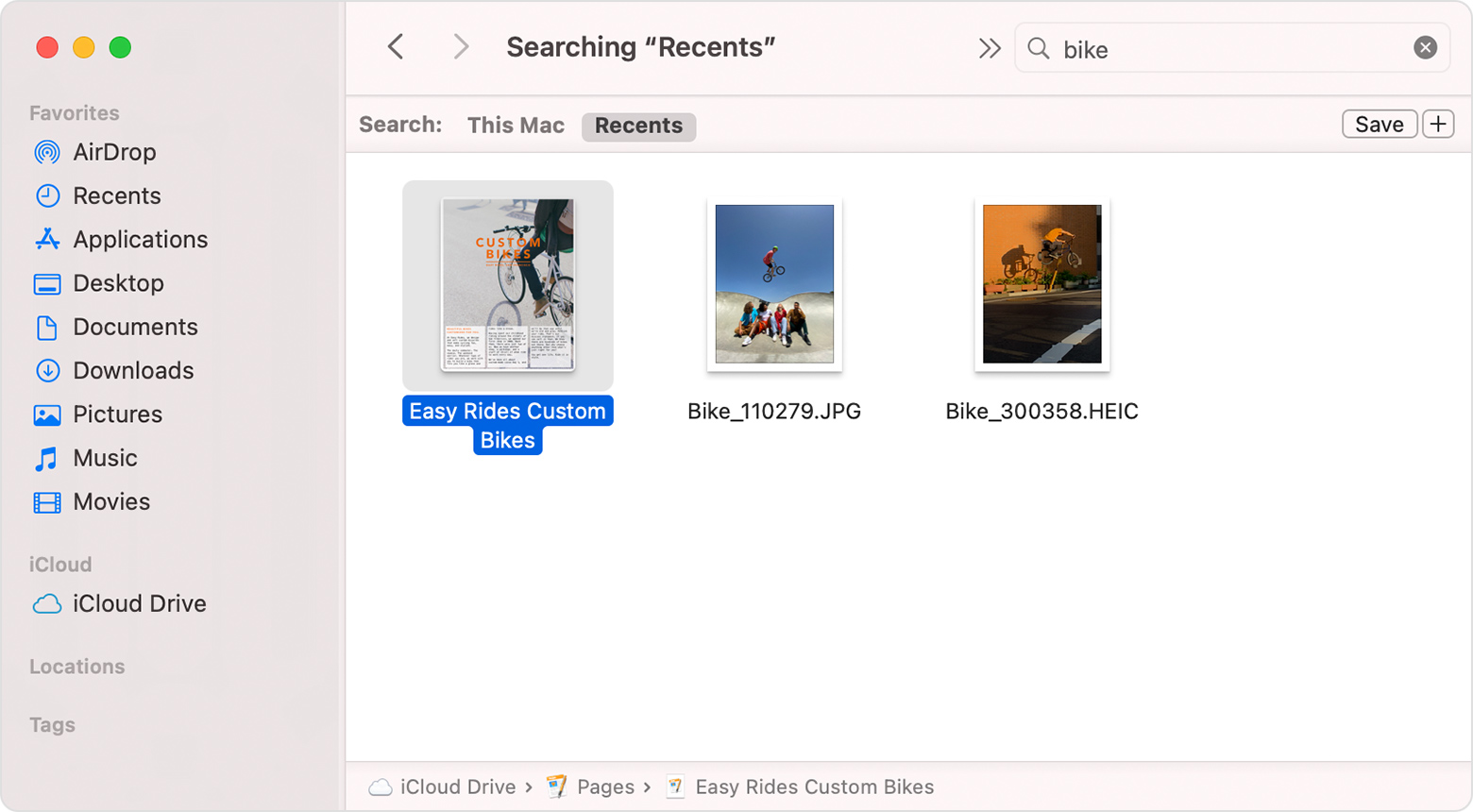
When you select a search result, its location appears at the bottom of the window. To get to this view from Spotlight, choose “Search in Finder” or “Show all in Finder” from the bottom of the Spotlight search results.
In both Spotlight and Finder, you can use advanced searches to narrow your search results. You can also use tags to organise and find files.

Delete files
To move a file to the Bin, drag the file to the Bin in the Dock. Or select one or more files and choose File > Move To Bin (Command-Delete).

To remove a file from the Bin, click the Bin to open it, then drag the file out of the Bin. Or select the file and choose File > Put Back.
To delete the files in the Bin, choose File > Empty Bin. The storage space used by those files then becomes available for other files. In macOS Sierra, you can set up your Mac to empty the Bin automatically.
