Accessing the system
Choose a way that suits you…
From my.Barton
From the my.Barton staff homepage, click on Print & Reprographics in the side menu and then use the Submit a Reprographics Order button.
From your PaperCut user dashboard
On a college Chromebook, open the PaperCut MF app in your app tray. On a Windows workstation, click the Details… link in the print credit balance window. From here, select the Reprographics option in the side menu.
Choosing a product
The currently available products are displayed in the Choose Product section of the homepage.
Products with PDF in the name require you to upload a PDF file to your order. Products labelled with Hardcopy can only be used when you visit the printroom in person with a physical copy.
Click the down arrow on a product to expand it for more information. Here you can see the typical uses, restrictions and available paper colours.
To start an order, click on the product icon.
Entering your order details
Click Start Order on a product and enter the details of your order using the form. The options available will vary depending on the product chosen.
The number of greyscale and colour pages will be automatically detected if you upload a file. Colour pages will not print in colour unless the colour option is selected.
Entering a short and relevant title for your order will help you locate it later in your order history.
Add any additional information or questions in the Additional instructions field.
Review the order summary and cost calculation before clicking Submit.
A notification email will be sent to you to confirm that the order has been submitted.
You can track the status of your order in the My Orders section of the homepage. See the Managing Your Orders article.
Cost and charging
The cost of an order is automatically calculated as you enter your order details. The total cost and a breakdown of the cost per copy is shown.
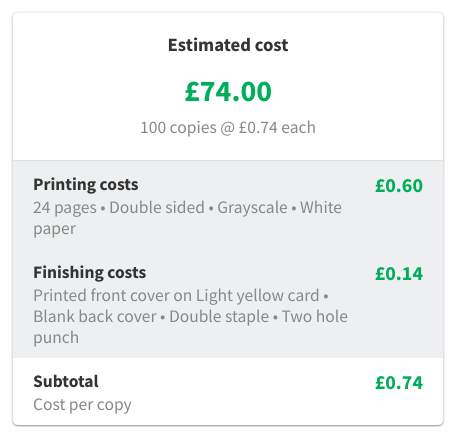
The order amount is deducted from your print credit balance on completion of the job.
